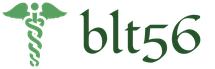Автоматизированное рабочее место врача невролога программа. АРМ врача – дополнительная нагрузка или помощник доктора? Вкладка «Прием терапевта»
РУКОВОДСТВО ПОЛЬЗОВАТЕЛЯ МОДУЛЬ «ПОЛИКЛИНИКА»
АВТОМАТИЗИРОВАННОЕ РАБОЧЕЕ МЕСТО
ВРАЧА И МЕДИЦИНСКОЙ СЕСТРЫ ПОЛИКЛИНИКИ
Аннотация
Настоящий документ представляет собой руководство пользователя автоматизированного рабочего места врача и медицинской сестры поликлиники лечебно-профилактического учреждения.
Введение
Настоящий документ представляет собой руководство пользователя программного обеспечения регионального сегмента единой государственной информационной системы в сфере здравоохранения (далее РМИС), предназначенного для автоматизации работы медицинского персонала ЛПУ. Руководство включает в себя описание методики работы для модуля «Поликлиника», который автоматизирует деятельность врачей и медицинских сестер.
1.1 Область применения
Модуль «Поликлиника» применяется для автоматизации деятельности медицинских организаций, оказывающих амбулаторно-поликлиническую помощь. Модуль предназначен для визуализации актуальных списков записавшихся на приём пациентов или вызвавших врача на дом, а также пришедших на приём без предварительной записи; быстрого поиска персональной и медицинской информации по записавшимся; записи результатов оказания медицинской помощи.
1.2 Краткое описание возможностей
Модуль «Поликлиника» предназначен для выполнения следующих функций:
- регистрация и учёт персональной информации пациентов, обращающихся за медицинской помощью;
- учёт обращений пациентов к специалистам МО, оказывающих амбулаторно-поликлиническую помощь;
- ведение электронной медицинской карты пациента с регистрацией в ней результатов обращений пациентов;
- формирование статистической отчётности о деятельности медицинской организации согласно принятым формам как внутри МО, так и для контролирующих организаций на основании накопленной информации и многих других.
1.3 Уровень подготовки пользователя
Для работы в системе пользователь должен обладать начальными навыками работы с персональным компьютером и Интернет-обозревателем (Интернет-браузером).
2. Назначение и условия применения
2.1 Автоматизируемые функции
Модуль «Поликлиника» автоматизирует следующие задачи лечебных учреждений:
- ведение случаев медицинского обслуживания;
- оформление приёма пациента с возможностью заполнения статистических данных и протокола;
- редактирование персональной информации пациента;
- предварительную запись к себе на повторный прием, а также к другим специалистам;
- оформление таких документов, как листы нетрудоспособности, рецепты, направления и другие.
2.2 Программные и аппаратные требования к системе
Рабочее место должно удовлетворять требованиям, представленным в таблице 1.
Таблица 1 – Программные и аппаратные требования к системе
3. Подготовка к работе
3.1 Запуск системы
- запустите Интернет-обозреватель;
- в адресную строку обозревателя введите URL приложения. Дождитесь загрузки страницы авторизации.
После установки соединения с системой откроется страница авторизации пользователя в соответствии с Рисунок 1:
Рисунок 1 – Страница авторизации пользователя
Для входа в систему необходимо выполнить следующие действия:
- в поле «Имя пользователя» ввести имя пользователя (логин);
- в поле «Пароль» ввести пароль;
- нажать кнопку «Войти».
Если вы не зарегистрированы в системе, обратитесь к администратору. После регистрации логин и пароль будут высланы на ваш адрес электронной почты.
В случае успешной авторизации открывается главное окно системы в соответствии с Рисунок 2. В противном случае выдается сообщение об ошибке авторизации в соответствии с Рисунок 3.
В случае ошибки авторизации следует повторить ввод данных авторизации, учитывая регистр и раскладку клавиатуры.
Рисунок 2 – Главное окно системы
Рисунок 3 – Сообщение об ошибке авторизации
3.2 Проверка работоспособности системы
Программное обеспечение работоспособно, если в результате действий пользователя, изложенных в разделе 3.1, загрузилась страница главного окна системы без выдачи пользователю сообщений об ошибке.
4. Описание операций
4.1 Наименование операций
В модуле «Поликлиника» функциями врача и медицинской сестры являются:
- быстрый переход к собственному расписанию приёма для записи пациента на повторный приём;
- переход к редактированию персональной информации пациента;
- ввод данных осмотра пациента с использованием специализированных протоколов медицинских услуг;
- быстрый ввод основного диагноза пациента вместе с параметрами посещения;
- возможность ввода нескольких видов диагнозов согласно МКБ-10;
- назначение на процедуры;
- создание направлений на услуги, исследования, госпитализацию;
- выписка рецептов;
- оформление листов нетрудоспособности;
- ввод статистических данных, необходимых для формирования амбулаторного талона пациента;
- оформление справки «О стоимости медицинской помощи, оказанной застрахованному лицу в рамках программ обязательного медицинского страхования».
4.2 Условия выполнения операций
Для успешного выполнения операций необходимо запустить приложение и авторизоваться в соответствии с разделом 3.1.
4.3 Основные действия
Для начала работы необходимо осуществить вход в Региональную медицинскую информационную систему (РМИС).
Переход к разделу «В поликлинике» возможен путем вызова меню навигации по модулям и выбором модуля «Поликлиника» в соответствии с Рисунок 2.
4.3.1 Описание интерфейса раздела «В поликлинике»
Раздел «В поликлинике» отображает список пациентов за определенный день, записавшихся на приём или пришедших на приём без предварительной записи. Форма позволяет быстро перейти к персональной и медицинской информации записавшихся, к записи результатов оказания медицинской помощи.
Для начала работы со списками пациентов необходимо заполнить поле «Ресурс» в верхней части. В выпадающем списке поля представлен список всех доступных ресурсов МО. Это необходимо для того, чтобы пользователи разного уровня (администраторы, статистики, медицинские сестры) могли работать в системе.
Если пользователь из контекста не входит ни в один ресурс, то в списке ресурсов отображается весь список ресурсов МО. Если для пользователя из контекста настроены ресурсы, то в списке отображается перечень этих ресурсов. Если у пользователя один ресурс, то поле заполняется этим значением автоматически: 
Рисунок 4 – Основная форма раздела «В поликлинике»
Раздел «В поликлинике» можно условно разделить на два подраздела:
- список пациентов;
- случаи обращения.
Раздел «В поликлинике» содержит фильтр. В верхней правой части формы находится кнопка управления фильтром . Возможна фильтрация по следующим полям:
- поле «Дата» – интервал дат открытия и закрытия случая. По умолчанию оба значения – текущая дата;
- поле «Пациент» – элемент поиска пациента по ФИО;
- поле «Тип записи» – значения «По талону» и «Без записи»;
- поле «Статус» – значения «Оказана», «Не оказана»;
- признак «Не показывать пустые записи»» – признак, который позволяет скрывать и отображать свободное время графика. По умолчанию включен, скрывает свободное время.
Подраздел «Список пациентов» отображает список записанных на прием пациентов за определенный день. Содержит следующие поля:
- поле «Время» – отображает время, на которое назначен приём;
- поле «Статус» – отображает статус электронной очереди, записи или посещения:
- статус «Ожидает/Вызван/Не явился» – значение может принимать только запись, созданная через расписание;
- статус «Оказана» – статус посещения;
- статус «Отменена» – значение может принимать только запись, созданная через расписание;
- поле «ФИО» – фамилия, имя и отчество пациента;
- поле «Талон №» – номер талона, если пациент записан через расписание. Поле будет принимать значение «Без записи», если пациент записан на приём не по графику;
- поле «Услуга» – наименование услуги, на которую записан пациент;
- поле «Способ записи» – поле может принимать значение «Портал», «Регистратура» или «Инфомат», в зависимости от средства записи пациента;
- поле «Дата записи» – дата, когда была осуществлена запись на приём;
- поле «Вид оплаты» – вид оплаты, указанный при записи пациента.
К подразделу «Список пациентов» применимы функции:
- кнопка «ЭМК» – для перехода к электронной медицинской карте пациента;
- кнопка «Пациент» – переход к персональной информации пациента;
- кнопка «Без записи» – для записи к себе на приём пациента, минуя график расписания. По кнопке открывается модальная форма «Без записи» в соответствии с Рисунок 5;
- кнопка «Результаты» – для перехода к оформлению посещения. По кнопке открывается форма «Результаты приёма» в соответствии с Рисунок 7;
- кнопка «Отменить запись» – отображается, если посещение не оказано. Кнопка позволяет отменить запись на приём. Если запись была создана через расписание, то открывается модальная форма «Отменить запись» в соответствии с Рисунок 6. Если запись была создана, минуя расписание, то запись из списка пациентов полностью удаляется;
- кнопка «Удалить посещение» – отображается только в случае, если посещение было оформлено и сохранено. Кнопка позволяет удалить оказанное посещение. Если случай содержит только одно текущее посещение, то удаляются и случай, и посещение. Запись на прием в списке пациентов остается. Если запись была создана через расписание, то меняется статус талона на «Запланировано» или «Просрочено» в зависимости от дня, на который был записан пациент;
- кнопка «Перенести запись» – позволяет перенести запись пациента на другой день и время. По кнопке происходит переход к расписанию врача в модуле «Управление предварительной записью» (подробнее о работе модуля см. РП_РМИС_Поликлиника_Руководство пользователя (Ресурсы, вызовы на дом, ПП);
- кнопка «Не явился» – позволяет управлять статусом электронной очереди. Отображается, если запись была через расписание, и статус талона «Вызван». По кнопке меняется статус на «Не явился»;
- кнопка «Вызвать» – позволяет управлять статусом электронной очереди. Отображается, если запись была через расписание, а статус талона «Ожидает» или «Не явился».
Подраздел «Случаи обращения» отображает список всех поликлинических случаев пациента в текущей медицинской организации. В верхней правой части подраздела находится кнопка управления фильтром . Возможна фильтрация по следующим полям:
- поле «Специальность» – специальность врача, который открыл случай. По умолчанию установлен фильтр – специальность текущего врача;
- поле «Врач» – врач, который открыл случай;
- флажок «Открытые случаи» – признак отображения только открытых случаев. По умолчанию включен.
Подраздел «Случаи обращения» содержит поля:
- поле «Статус» – текущий статус случая: открыт/закрыт;
- поле «Случай» – номер случая обращения;
- поле «Дата открытия/закрытия» – дата открытия и закрытия случая;
- поле «Врач» – врач и должность врача, который открыл случай обращения;
- поле «Специальность» – специальность врача, который открыл случай;
- поле «Диагноз» – основной диагноз случая обращения.
4.3.1.1 Форма «Без записи»

Рисунок 5 – Форма «Без записи»
Форма «Без записи» позволяет добавить пациента к себе на прием, минуя расписание. Форма содержит выпадающий список «Пациент» – элемент для поиска пациента из картотеки пациентов (подробно работа элемента поиска описана в РП_РМИС_Основы работы в системе).
По кнопке «Сохранить» происходит запись пациента на прием на текущий день, кнопка «Отмена» – для выхода из модальной формы «Без записи» без сохранения.
4.3.1.2 Форма «Отменить запись»

Рисунок 6 – Форма «Отменить запись»
Форма позволяет отменить запись на прием.
- поле «ФИО» – отображает ФИО пациента;
- поле «Причина» – выпадающий список для указания причины отмены;
- кнопка «Сохранить» – статус талона меняется на «Отменена»;
- кнопка «Отмена» – для выхода из модальной формы «Отменить запись» без сохранения.
4.3.1.3 Описание формы «Результаты приема»
Форма «Результаты приема» является основным рабочим окном врача и медицинской сестры. Форма позволяет оформить посещение, отметить все оказанные услуги, выписать направления, сделать назначения, выписать рецепты, оформить листы нетрудоспособности, перейти к карте прививок пациента, оформить справку о стоимости лечения. 
Рисунок 7 – Форма «Результаты приема»
Форму «Результаты приема» можно условно разделить на пять подразделов:
- информационная панель;
- данные о местонахождении бумажного экземпляра амбулаторной медицинской карты;
- данные случая обращения
- данные о посещении;
- оформление протокола и документов.
Подраздел «Информационная панель» является стандартной компонентой Системы, содержит персональные, медицинские данные пациента, а также административную информацию (сведения о прикреплениях пациента).
Подраздел «Информационная панель» содержит элементы интерфейса:
Подраздел «Данные о местонахождении бумажного экземпляра амбулаторной медицинской карты» содержит выпадающий список «АМК» – справочник местонахождения карты:
Рисунок 8 – Данные и местонахождении бумажного экземпляра карты
Подраздел содержит следующие функции:
- кнопка «Сохранить» – позволяет сохранить значение, выбранное в поле «АМК»;
- кнопка «История» – позволяет просмотреть историю местонахождения АМК. По кнопке открывается модальная форма «Местонахождение АМК»:

Рисунок 9 – Форма «Местонахождение АМК»
Форма позволяет просмотреть историю движения бумажного экземпляра амбулаторной медицинской карты, перейти к добавлению местонахождения или удалить.
Подраздел «Случай обращения» содержит элементы интерфейса:
- поле «Случай» – информация о случае обращения, в разрезе которого врач принимает пациента. Информация отображается в формате: номер случая, статус, дата открытия (закрытия), диагноз. Реализован автоматический подбор случаев обращения. Существует возможность выбрать случай из списка. Список ограничен по профилю ресурса всех открытых случаев текущей МО;
- признак «Параметры случая» – устанавливается для отображения или сокрытия параметров случая обращения;
- поле «Дата открытия» – дата открытия случая, редактирование даты невозможно. Если дата посещения раньше даты открытия случая, то при сохранении формы дата открытия случая меняется на дату посещения. При изменении даты посещения также меняется дата диагноза;
- поле «Условия оказания» – по умолчанию «Амбулаторный». При заполнении поля становится доступным поле «Способ оплаты»;
- поле «Уровень мед. помощи» – по умолчанию заполняется значением из данных текущего врача;
- поле «Вид финансирования» – вид финансирования, который был указан при записи пациента;
- поле «Форма оказания МП» – форма оказания медицинской помощи;
- поле «Режим лечения»;
- поле «Вид случая» – по умолчанию «Случай поликлинического обслуживания»;
- поле «Цель обращения»;
- поле «Направление» – направление, которое было указано при записи пациента на прием;
Подраздел «Посещение» содержит элементы интерфейса
- поле «Дата посещения» – если пациент записан через расписание, то поле по умолчанию заполняется датой талона. Если пациент записан минуя расписание, то по умолчанию заполняется текущей датой;
- поле «Профиль» – если пациент записан через расписание, то по умолчанию заполняется профилем текущего составного ресурса. Если пациент записан на прием минуя расписание, то заполняется профилем составного ресурса, в который входит текущий врач на должности;
- поле «Услуга» – основная услуга посещения. Если пациент записан через расписание, то по умолчанию заполняется услугой, на которую записан пациент. Если пациент записан на прием минуя расписание, то заполняется основной услугой составного ресурса, в который входит текущий врач на должности;
- поле «Отделение» – если пациент записан на прием без предварительной записи, то значение поля подтягивается из подразделения простого ресурса, который выбран в контексте. Если пациент записан через расписание, то из ответственного из составного ресурса талона;
- поле «Место обслуживания» – по умолчанию заполняется значение «в АПУ»;
- поле «Диагноз» – основной диагноз посещения;
- поле «Характер заболевания» – характер заболевания в разрезе основного диагноза. Становится необязательным, если поле «Диагноз» содержит значение «Z»;
- флажок «Актив» – указывается при условии, если врач осуществляет посещение пациента в связи с данным заболеванием без вызова. По умолчанию включен.
Подраздел «Данные случая и посещения» содержит следующие элементы интерфейса:
- кнопка «Сохранить» – создается посещение, а также случай, если выбран новый. Кнопка активна, если случай текущего посещения не закрыт;
- кнопка «Запись на повторный прием» – переход в расписание врача для повторной записи на прием. Кнопка доступна только после сохранения посещения. При записи на повторный прием передается услуга по умолчанию ресурса или посещения;
- кнопка «Информация по случаю» – переход на форму просмотра всех посещений текущего случая. Кнопка доступна только после сохранения посещения;
- кнопка «Закрыть случай» – переход в модальную форму «Закрытие случая», подробное описание формы в разделе 4.3.1.4. Кнопка активна, если посещение сохранено. Кнопка не отображается, если случай закрыт;
- кнопка «Переоткрыть случай» – для смены статуса случая «Закрыт» на «Открыт». Кнопка отображается, если случай закрыт, и данные случая еще не попали в счет-реестр;
- кнопка «Привязать другой случай» - кнопка видима, если на странице перевыбран случай. Текущее посещение перепривязывается к выбранному случаю;
- кнопка «Отчеты» – кнопка, к которой прикреплены необходимые отчеты. По кнопке открывается учетная форма талона пациента, получающего медицинскую помощь в амбулаторных условиях.
4.3.1.3.1 Вкладка «Протокол»
Вкладка «Протокол» позволяет внести протокол основной услуги в соответствии с Рисунок 10:
Рисунок 10 – Вкладка «Протокол»
Содержит элементы интерфейса:
- поле «Протокол» – поле или несколько полей для описания результатов основной услуги;
- кнопка «Сохранить протокол» – для сохранения данных протокола;
- кнопка «Печать» – для печати протокола. Кнопка активна, если протокол содержит данные;
- кнопка «Сохранить как шаблон» – позволяет сохранить протокол как шаблон. По кнопке открывается форма, в которой можно задать наименование протокола, уровень доступа к нему и группу, в которой он будет расположен:

Рисунок 11 – Форма для сохранения шаблона протокола
- кнопка «Выбрать шаблон» – для выбора шаблона протокола. По кнопке открывается форма для выбора шаблона:

Рисунок 12 – Форма «Выбрать шаблон»
Если шаблон был ранее создан и сохранен, то его можно найти с помощью кнопки «Поиск» .
- кнопка «Очистить протокол» – очищает поля протокола.
Заполнять и сохранять протокол можно перед сохранением диагноза и оказанием услуги (это необходимо, чтобы можно было разделить функции медицинской сестры и врача).
Важно!
Если к услуге уже был сохранен протокол, а затем выбрана другая услуга, то при сохранении формы появляется предупреждение: «Есть сохраненный протокол, который не соответствует услуге. Вы хотите оставить протокол?» По кнопке «Да» перезаписывается тип услуги, протокол остается. По кнопке «Нет» удаляется протокол, подтягивается новый протокол текущей услуги.
4.3.1.3.2 Вкладка «Услуги»
Вкладка «Услуги» в соответствии с Рисунок 13:
Рисунок 13 – Вкладка «Услуги»
Вкладка позволяет внести все услуги, оказанные во время посещения, отображает список услуг. Содержит элементы интерфейса:
- кнопка «Добавить» – открывает на создание форму «Оказание услуги», подробное описание формы в разделе 4.3.1.5;
- кнопка «Изменить» – открывает форму «Оказание услуги» на редактирование;
- кнопка «Удалить» – вызывает запрос на удаление услуги.
4.3.1.3.3 Вкладка «Диагноз»
Вкладка «Диагноз» в соответствии с Рисунок 14:
Рисунок 14 – Вкладка «Диагноз»
Вкладка «Диагноз» позволяет внести все виды диагнозов, поставленные во время посещения, отображает список диагнозов. Вкладка содержит элементы интерфейса:
- кнопка «Добавить» – открывает на создание форму «Диагноз», подробное описание формы в разделе 4.3.1.6;
- кнопка «Изменить» – открывает на редактирование форму «Диагноз»;
- кнопка «Получить из протокола» - по кнопке копируются диагнозы из протоколов услуг посещения, если они есть, таких диагнозов еще нет в списке и у них заполнен вид диагноза и этап установления.
4.3.1.3.4 Вкладка «Направления»
Вкладка «Направления» в соответствии с Рисунок 15:
Рисунок 15 – Вкладка «Направления»
Вкладка позволяет внести направления и записать пациента на услугу через расписание. Вкладка отображает список всех направлений случая и список всех записей пациента. Вкладка содержит элементы интерфейса:
- кнопка «Добавить на лабораторные исследования» – открывает на создание форму «Направление на лабораторное исследование пациента», подробное описание формы в разделе 4.3.1.7.3;
- кнопка «Добавить на услуги» – открывает на создание форму «Направление на услуги», подробное описание формы в разделе 4.3.1.7.2;
- кнопка «Добавить на госпитализацию» – открывает на создание форму «Направление», подробное описание формы 4.3.1.7;
- кнопка «Изменить» – открывает форму «Направление» на редактирование;
- кнопка «Удалить» – вызывает запрос на удаление диагноза;
- кнопка «Печать» – для печати направления;
- поля списка направлений:
- поле «Номер направления»;
- поле «Дата направления»;
- флажок «Исполнено» – определяет статус направления;
- поле «В МО» – наименование медицинской организации, в которую направлен пациент;
- поле «В отделение» – наименование отделения, в которое направлен пациент;
- поле «К врачу» – врач, к которому направлен пациент;
- поле «Диагноз» – диагноз и код по МКБ-10, который указан в направлении;
- флажок «Срочно» – определяет срочность направления;
- поле «Услуга» – наименование услуги, на которую направлен пациент;
- кнопка «Предв. запись» – для перехода в расписание;
- кнопка «Печать» – кнопка для печати талона на прием к врачу.
4.3.1.3.5 Вкладка «Назначения»
Вкладка «Назначения» в соответствии с Рисунок 16:
Рисунок 16 – Вкладка «Назначения»
Вкладка позволяет добавить назначения, просмотреть все назначения случая. Вкладка содержит элементы интерфейса:
- кнопка «Просмотр» – открывает на просмотр форму «Назначение услуги», подробное описание формы в разделе 4.3.1.8;
- кнопка «Добавить» – открывает форму «Назначение услуги» на создание;
- кнопка «Изменить» – открывает форму «Назначение услуги» на редактирование;
- кнопка «Удалить» – вызывает запрос на удаление назначения;
- кнопка «Подтвердить» – меняет статус назначения на «Запланировано»; создает расписание назначений, которое отображается у процедурной медицинской сестры;
- кнопка «Отменить» – активна, если статус назначения «Выполняется». По кнопке отменяются все еще невыполненные назначения, если часть из назначений уже выполнена.
4.3.1.3.6 Вкладка «Рецепты»
Вкладка «Рецепты» в соответствии с Рисунок 17:
Рисунок 17 – Вкладка «Рецепты»
Вкладка позволяет добавить рецепт и просмотреть все рецепты случая. Вкладка содержит элементы интерфейса:
- кнопка «Добавить обычный» – открывает на создание форму «Рецепт», подробное описание формы в разделе 4.3.1.9;
- кнопка «Изменить» – открывает на редактирование форму «Рецепт»;
- кнопка «Удалить» – вызывает запрос на удаление рецепта;
- кнопка «Печать» – для печати рецепта.
4.3.1.3.7 Вкладка «Листы нетрудоспособности»
Вкладка «Листы нетрудоспособности» в соответствии с
Рисунок 18:
Рисунок 18 – Вкладка «Листы нетрудоспособности»
Вкладка позволяет добавить листы нетрудоспособности и просмотреть список листов случая. Вкладка содержит элементы интерфейса:
- кнопка «Добавить» – по кнопке нужно выбрать добавление ЛН, либо заявки:

Рисунок 19 – Добавление ЛН
Если выбрано «Лист нетрудоспособности», то открывается на создание форма «Лист нетрудоспособности» в LSD. Если выбрано «Заявка», то открывается форма в соответствии с Рисунок 20:
Рисунок 20 – Заявка
Периоды нетрудоспособности заявки не должны пересекаться с периодами уже созданных листов нетрудоспособности текущего случая. Дата начала заявки не должна быть меньше даты открытия случая.
- кнопка «Выдан в другой МО» - по кнопке открывается форма «Выдан в другой МО»:

Рисунок 21 – Форма «Выдан в другой МО»
На форме нужно ввести номер ЛН, выбрать тип, период действия и дату выдачи;
- кнопка «Изменить» – открывает форму «Лист нетрудоспособности» на редактирование;
- кнопка «Удалить» – вызывает запрос на удаление листа нетрудоспособности.
4.3.1.3.8 Вкладка «Карта прививок»
Вкладка «Карта прививок» в соответствии с Рисунок 22: 
Рисунок 22 – Вкладка «Карта прививок»
Вкладка позволяет добавить прививку, пробу, перейти на форму индивидуального планирования, просмотреть список прививок и проб случая. Вкладка содержит элементы интерфейса:
- кнопка «Прививка» – открывает форму «Создание прививки/пробы», подробное описание формы в разделе 4.3.1.10;
- кнопка «Проба» – открывает форму «Создание прививки/пробы»;
- кнопка «Редактировать» – открывает форму «Редактирование манту/прививки»;
- кнопка «Удалить» – вызывает запрос на удаление;
- кнопка «Индивидуальное планирование» – открывает форму «Индивидуальное планирование» (подробнее см. Руководство врача по вакцинопрофилактике).
4.3.1.3.9 Вкладка «Справки»
Вкладка «Справки» содержит список выданных справок о стоимости медицинской помощи и отказов от получения справок в рамках случая заболевания. Предоставляет возможность выдавать справки и отказы, аннулировать их или отменить аннулирование, распечатать формы:
Рисунок 23 – Вкладка «Справки»
Вкладка позволяет добавлять справки о стоимости лечения по ОМС. Вкладка содержит элементы интерфейса:
- кнопка «Просмотр» – открывает на просмотр форму «Справка о стоимости услуг» / «Отказ от справки о стоимости услуг»;
- кнопка «Выдать справку» – открывает на создание форму «Справка о стоимости услуг»;
- кнопка «Зарегистрировать отказ» – открывает на создание форму «Отказ от справки о стоимости услуг»;
- кнопка «Аннулировать» – статус справки меняется на «Аннулирован»;
- кнопка «Отменить аннулирование» – отменяет аннулирование.
Чтобы выдать справку нужно нажать на кнопку «Выдать справку». Откроется форма в соответствии с Рисунок 24, в которой все основные поля заполнены по умолчанию:
Рисунок 24 – Справка о стоимости услуг
Форма содержит элементы интерфейса:
- поле «Номер» - номер справки присваивается автоматически;
- поле «Получатель» – поле с возможностью выбрать получателя справки/отказа, если ее получает не пациент;
- кнопка «Сохранить» – для создания справки/отказа;
4.3.1.3.10 Вкладка «Происшествия»
Страница позволяет зарегистрировать происшествия и содержит список с зарегистрированными происшествиями случая.
Рисунок 25 – Вкладка «Происшествия»
Чтобы добавить происшествие нужно нажать на кнопку «Добавить». Откроется форма в соответствии с Рисунок 26:
Рисунок 26 – Форма регистрации происшествия
На форме необходимо заполнить поля:
- поле «Вид» - выбрать из списка вид происшествия;
- поле «Дата происшествия» - по умолчанию устанавливается текущая дата;
- поле «Краткое описание происшествия» - текстовое поле для описания происшествия;
- поле «Организация, в которую сообщено о случившемся» - выпадающий список организаций, имеющихся в системе;
- поле «Телефон организации» - текстовое поле;
- поле «Фамилия принявшего звонок» - текстовое поле;
- поле «№ телефонограммы» - текстовое поле.
4.3.1.4 Форма «Закрытие случая»

Рисунок 27 – Форма «Закрытие случая»
Форма позволяет закрыть случай обращения. Форма «Закрытие случая» содержит элементы интерфейса:
- поле «Дата закрытия» – дата закрытия случая. По умолчанию устанавливается дата последнего посещения случая;
- поле «Обращение с данным заболеванием в текущем году» – кратность обращения. По умолчанию – «Первично», если происходит впервые в текущем году с таким же заключительным диагнозом; «Повторно», если уже было посещение в текущем году с таким же заключительным диагнозом;
- поле «Результат обращения»;
- поле «Исход заболевания»;
- кнопка «Сохранить» – позволяет закрыть случай обращения;
- кнопка «Отмена» – для выхода из модальной формы «Закрытие случая» без сохранения.
При закрытии случая поле «Этап установления» всех диагнозов последнего посещения меняется на «Заключительный». Также при закрытии случая «Этап установления» всех диагнозов всех посещений случая, кроме последнего, меняется на «Предварительный».
4.3.1.5 Описание формы «Оказание услуги»

Рисунок 28 – Форма «Оказание услуги»
Форма позволяет добавить дополнительные услуги, оказанные на приеме. Форма содержит элементы интерфейса:
- поле «Оказана» – дата оказания услуги;
- признак «Экстренно» – для отметки экстренности услуги;
- поле «Отделение» – доступно только для дополнительных услуг. Значение заполняется из подразделения ресурса, указанного в поле «Ресурс»;
- поле «Ресурс» – позволяет вносить в посещение дополнительные услуги случая, выполненные другими врачами. Для этого необходимо установить признак «Выбрать Ресурс», после чего поле «Ресурс» станет доступным. Если признак не установлен, то поле заблокировано для редактирования и заполнено ресурсом текущего врача;
- поле «Услуга» – справочник услуг. Если пациент умер и дата смерти раньше даты посещения или даты оказания услуги, то в списке услуг выводятся только те услуги, которые оказывают пациенту после регистрации смерти. При смене даты посещения список меняется;
- поле «Количество» – кратность оказанной услуги;
- поле «Длительность» – длительность оказания услуги;
- единица измерения длительности;
- поле «Диагноз».
4.3.1.6 Форма «Диагноз»

Рисунок 29 – Форма «Диагноз»
Форма позволяет добавить дополнительные диагнозы посещения. Форма содержит элементы интерфейса:
- поле «Диагноз» – указывается установленный диагноз согласно справочнику МКБ-10;
- признак «Основной» – определяет, что вид диагноза – «Основной», по умолчанию неактивен. Если в поле установлен флаг, то с формы исчезает поле «Вид»;
- поле «Вид» – вид диагноза, по умолчанию устанавливается «Сопутствующий». Также в поле возможен выбор значения «Осложнение основного»;
- поле «Этап установления» - выбрать из списка вид диагноза;
- признак «Диагноз подлежит Д-учёту» - поле недоступно для редактирования, заполняется автоматически на основании выбранного диагноза;
- поле «Характер заболевания» - выбрать из списка характер заболевания (например, «Острое»);
- поле «Врач» - врач, установивший диагноз, недоступно для редактирования;
- поле «Дата» - дата установления диагноза, по умолчанию текущая;
- кнопка «Сохранить» – для сохранения диагноза;
- кнопка «Отмена» – для выхода из модальной формы «Диагноз» без сохранения.
4.3.1.7 Описание вкладки «Направление/Запись»
Выбрать тип направления из выпадающего списка кнопки «Добавить»:
Рисунок 30 – Выбор типа направления
4.3.1.7.1 Направление на госпитализацию
При выборе пункта «Направление на госпитализацию» открывается форма в соответствии с Рисунок 31:
Рисунок 31 – Форма «Направление на госпитализацию»
Форма содержит элементы интерфейса:
- блок «Направлен из»:
- поле «Тип организации»;
- поле «Организация»;
- поле «Отделение»;
- поле «Специалист»;
- блок «Направлен в»:
- поле «Организация»;
- поле «Отделение»;
- поле «Специалист»;
- блок основные данные:
- поле «Дата» – по умолчанию указывается текущая дата;
- поле «Номер» – заполняется автоматически по счетчику, ссылка «Заполнить»;
- признак «Cito» – определяет, что направление срочное;
- поле «Вид направления»;
- поле «Условия оказания»;
- поле «Вид финансирования»;
- поле «Диагноз направления»;
- поле «Дополнение» – для комментария к диагнозу;
- поле «Статус».
4.3.1.7.2 Описание формы «Направление на услуги»

Рисунок 32 – Форма «Направление на услуги»
Форма позволяет добавить направление на услуги. Форма содержит элементы интерфейса:
- поле «Номер» – номер направления;
- поле «Дата создания направления»;
- признак «Срочно»;
- поле «Диагноз»;
- поле «Вид направления»;
- блок «Принимающая сторона»:
- поле «Организация» – МО, в которую направлен пациент;
- поле «Подразделение» – подразделение, в которое направлен пациент;
- поле «Специалист» – специалист, к которому направлен пациент;
- блок «Содержание»:
- поле «Услуга №1» – наименование услуги;
- поле «Вид фин.» – вид финансирования;
- поле «Обоснование» – поле для комментария;
- блок «Приложение» – для прикрепления файлов:
- поле «Вид» – вид приложения;
- поле «Документ» – указать название документа;
- поле «Файл» – выбрать файл, который необходимо прикрепить;
- поле «Комментарий».
4.3.1.7.3 Описание формы «Направление на лабораторное исследование»

Рисунок 33 – Форма «Направление на лабораторное исследование»
Форма позволяет добавить направление на лабораторное исследование. Форма содержит элементы интерфейса:
- поле «Пациент» – отображает ФИО и дату рождения пациента;
- поле «Дата направления»;
- поле «Номер направления»;
- признак «Cito» – признак срочности направления;
- поле «Диагноз»;
- поле «Вид финансирования»;
- блок «Сведения о направляющей организации»:
- поле «Организация»;
- поле «Отделение»;
- поле «Специалист»;
- блок «Сведения о лаборатории»:
- поле «Организация»;
- поле «Отделение»;
- поле «Исследование» – исследование, на которое направлен пациент;
- поле «Биоматериал» – биоматериал для забора. В одном направлении можно добавлять несколько лабораторных исследований (по кнопке «+»);
- поле «Примечания».
4.3.1.7.4 Быстрая запись на прием
На вкладке направления быструю запись на прием к специалистам можно осуществить по кнопке «Предв.запись» – кнопка служит для перехода в модуль «Предварительная запись» без выбора направления, куда передаются параметры МО, отделения и данные пациента.
Рисунок 34 – Кнопка для предварительной записи на прием
4.3.1.8 Описание формы «Назначения»
 Рисунок 35 – Форма «Назначение услуги»
Рисунок 35 – Форма «Назначение услуги»
Форма позволяет добавить назначение услуги. Форма содержит элементы интерфейса:
- поле «Наименование» – текстовое поля для ввода наименования назначения. Заполняется автоматически, если заполнить поле «Услуга»;
- поле «Услуга» – справочник для выбора услуги;
- поле «Период» – период назначения. Для первой даты периода при создании и изменении назначения существует проверка. Если дата начала периода меньше даты открытия случая, то выводится сообщение: «Дата начала не должна быть меньше даты открытия случая»;
- поле «Длительность» – длительность выполнения назначения;
- поле «ед. изм.» – единица измерения длительности;
- поле «Количество» – расчетное поле, количество назначенных услуг (всего);
- поле «Периодичность» – список для выбора периодичности из справочника;
- поле «Условие» – условие выполнения назначения;
- кнопка «Сохранить» – для сохранения назначения. После сохранения назначение принимает статус «Запланировано»;
- кнопка «Отмена» – для выхода из модальной формы «Назначение услуги» без сохранения.
4.3.1.9 Описание формы «Рецепт»

Рисунок 36 – Форма «Рецепт»
Форма позволяет создать обычный рецепт. Форма содержит элементы интерфейса:
- поле «Дата» – дата выписки рецепта, по умолчанию устанавливается текущая дата;
- поле «Срок действия рецепта» – по умолчанию заполняется значением «15 дней»;
- поле «Серия»;
- поле «Номер»;
- кнопки «Лекарственные средства» – кнопки добавления и удаления ЛС, можно добавлять до трех ЛС в один рецепт;
- поле «МНН» – наименование рецепта по международному непатентованному наименованию;
- поле «ТН» – наименование рецепта по торговому наименованию;
- поле «Форма выпуска» – список для выбора формы выпуска;
- поле «Дозировка» – обязательное поле;
- поле «Способ использования» – обязательное поле;
- поле «Рекомендации приема» – в поле можно ввести дополнительные рекомендации в произвольной форме.
При добавлении льготного рецепта если у пациента есть лекарственная непереносимость, то в верхней части окна выводится информационное сообщение «Лекарственная непереносимость: перечень ЛС»:
Рисунок 37 – Добавление льготного рецепта, лекарственная непереносимость
4.3.1.10 Описание формы «Создание прививки/пробы»

Рисунок 38 – Форма «Создание прививки/пробы»
Форма для создания прививки или пробы. Форма содержит элементы интерфейса:
- поле «Статус» – статус прививки/пробы: «Назначено», «Запланировано», «Выполнено»;
- поле «Пациент» – ФИО и дата рождения пациента;
- поле «МО»;
- поле «Мед. работник»;
- поле «Дата»;
- поле «Вакцина»;
- поле «Инфекция»;
- поле «Этап»;
- поле «Доза»;
- поле «Тип введения»;
- поле «Серия»;
- поле «Годен до»;
- кнопка «Создать» – для добавления серии;
- кнопка «Сохранить» – для создания прививки/пробы;
- кнопка «Отмена» – для выхода из модальной формы без сохранения.
4.3.2 Заключительные действия
После завершения работы в системе нажмите кнопку «Выход» в правом верхнем углу экрана. Закройте окно Интернет-браузера и выключите компьютер.
Рисунок 39 – Кнопка выхода из системы
5. Аварийные ситуации
При сбое в работе аппаратуры восстановление нормальной работы системы должно производиться после перезагрузки операционной системы.
При неверных действиях пользователей, неверных форматах или недопустимых значениях входных данных, система выдает пользователю соответствующие сообщения, после чего возвращается в рабочее состояние, предшествовавшее неверной (недопустимой) команде или некорректному вводу данных.
Для успешного освоения необходимо иметь навыки работы с ПК, а также изучить настоящее руководство пользователя.
Перед началом работы необходимо запустить приложение и пройти авторизацию.
7. Перечень обозначений
Таблица 2 – Перечень обозначений
удалить запись в поле множественного выбора
8. Перечень сокращений
Таблица 3 – Перечень сокращений
Сокращение | Определение |
международный классификатор болезней |
|
медицинская организация |
|
медико-экономический стандарт |
|
основной государственный регистрационный номер |
|
региональная медицинская информационная система |
|
общероссийский классификатор медицинских услуг |
|
персональный компьютер |
|
фамилия, имя, отчество |
9. Перечень терминов
Таблица 4 – Перечень терминов
Определение |
|
URL (Universal Resource Locator) | Стандартизированный способ записи адреса ресурса в сети Интернет |
Предоставление определённому лицу или группе лиц прав на выполнение определённых действий, а также процесс проверки (подтверждения) данных прав при попытке выполнения этих действий |
|
Администратор | Специалист по обслуживанию программного и аппаратного обеспечения |
Элемент графического интерфейса пользователя, который позволяет в одном окне приложения переключение между несколькими предопределёнными наборами элементов интерфейса, когда их доступно несколько, а на выделенном для них пространстве окна можно показывать только один из них |
|
Интернет-обозреватель, интернет-браузер | Программное обеспечение для запроса, просмотра, обработки, вывода веб-страниц и перехода от одной страницы к другой |
Имя (идентификатор) учетной записи пользователя в компьютерной системе |
|
Функционально завершенный фрагмент программы (системы) |
|
Элемент графического интерфейса, в который можно ввести текст. Поле может быть активно (функция ввода текста доступна) и неактивно (функция ввода текста недоступна) |
|
Программное обеспечение | Компьютерные программы, процедуры и, возможно, соответствующая документация и данные, относящиеся к функционированию компьютерной системы |
Электронная почта | Технология и предоставляемые ею услуги по пересылке и получению электронных почтовых сообщений по компьютерной сети |
- Нет меток
АРМ поликлиника для Алтайского края — это информационная система для врачей. У нее широкий функционал, и она призвана облегчить работу по вводу и обработке данных пациентов. Аббревиатура переводится, как Автоматизированное рабочее место врача.
АРМ «Поликлиника» 1.0 — Программа «Поликлиника» предназначена для ведения базы данных прикрепленного к поликлинике населения с возможностью выборки и редактирования списка пациентов по адресу проживания, возможностью диспансерного учета больных и учета проведенных прививок пациентов и т.п.
Смотрите также информацию про . Замена ли это бумажной документации?
Эта программа используется практически всеми учреждениями здравоохранения Алтайского края. В связи с оптимизацией на сегодняшний день сокращают медицинских статистов, в чьи обязанности входило ведение медицинского компьютерного учета и статистики. Их функцию и обязанности переложили на врачей, в связи с чем последние в спешном порядке осваивают азы компьютерной грамотности. Если учесть, что большинство медицинского персонала в поликлиниках и больницах — люди предпенсионного и пенсионного возраста, то можете себе представить, что этот процесс далеко не безболезненный.
Ниже представлена инструкция «Как пользоваться программой АРМ поликлиника» специально для врачей и медсестер. Составлена на примере стоматологического приема.
Узнайте как ввести талон в компьютер, как забить стат талон.
Арм поликлиника — работа с программой
Ввод стат-талонов
- Вход – пользователь «User»,
- Двойной клик по иконке «АРМ поликлиника»,
- АРМы -> ЛПУ
- Авторизация. Переводим клавиатуру на английский язык одновременным нажатием клавиш SHIFT и ALT. Вводим пароль «стоматология». Кнопка «ok» или клавиша Enter.

- Регистратура -> Прием пациентов:

- Изменяем дату ввода талонов и в списке «Штатная единица» ищем свою фамилию:

- Переводим на русский язык – снова SHIFT + ALT и в открывшемся окне поставить курсор на любую фамилию и начинаем набирать свою фамилию. Выбираем (отметится синим) -> кнопка «Сохранить»
- Дважды кликаем по фамилии пациента, чей талон решили вбить:

- Нажимаем кнопку «Ввести статданные в талон»:
- Дважды клик под «Диагнозом»

- Вводим код диагноза в графе «Диагноз»,
— код медицинской услуги – «посещение»,
— характер заболевания – острый, впервые хрон или известн. ранее хрон.,
— диспансеризация, если есть,
— статус посещения — «первичный» или «повторный» (при сомнениях просмотр справки CTRL + F3),
жмем кнопку «Сохранить».
- Добавить второй диагноз. В окне ввода статданных пациента нажать клавишу F2 и повторить пункт 11.
- Для ввода методики клик дважды под пунктом «Выполненные методики»

- Отмечаем список услуг. Сумма должна совпадать со статталоном. Кнопка «Закрыть»

- Если методика выполняется несколько раз (Н-р, пломб 3 каналов). Отмечаем методику, выделяем синим и клик правой кнопкой мыши -> выбор «назначить 3 услуги»

- Сохраняем! Кнопка «Сохранить». Закрываем окна.
- Вводим следующий талон. См. п. 8.
Примечание:
- При вводе диагноза Z01.2 отмечаем только статус посещения. Он всегда «Первичный». В карточке пациента отмечаем цель посещения – «проф осмотр целевой».
- Ввод нового талона – клавиша F2. Выбираем вкладку «Страховка» — вводим СНИЛС -> заходим в карточку пациента. Далее действия с пункта 10.
- Отчет – сколько УЕТ за день: Отчеты -> Отчет о работе врачей -> Работа врачей стоматологов:
— Ставим число с 9.08.2016 по 9.08.2016,
— галочка напротив «включ. пациентов с полисом СМО на Акр»
Как добавить новый талон в АРМ поликлинику
Если больной пришел без талона, а медицинская помощь была ему оказана, например, по острой боли или был проведен осмотр, то добавить новый талон, минуя регистратуру можно следующим образом:

Вы можете также распечатать инструкцию, воспользовавшись кнопкой «Распечатать» под этой статьей, но еще удобнее пользоваться шпаргалкой в формате Word и при распечатывании она выглядит более удачно. (docx)
УДК 62-503.51
ПРОЕКТИРОВАНИЕ АВТОМАТИЗИРОВАННОГО РАБОЧЕГО МЕСТА ВРАЧА-ТЕРАПЕВТА САНАТОРИЯ
Заргарян Елена Валерьевна 1 , Заргарян Юрий Артурович 2 , Мищенко Александр Сергеевич 3 , Лимарева Наталья Викторовна 4
1 Южный Федеральный Университет, к.т.н, доцент кафедры систем автоматического управления
2 Южный Федеральный Университет, к.т.н., ассистент кафедры систем автоматического управления
3 Южный Федеральный Университет, студент кафедры систем автоматического управления
4 Южный Федеральный Университет, студентка кафедры систем автоматического управления
Аннотация
В данной статье рассмотрено разработанное программное приложение автоматизации рабочего места врача-терапевта санатория. Рассмотрен краткий обзор средств проектирования автоматизированной системы. Выбран Power Designer. Проведен анадиз поставленной задачи. Рассмотрен принцип работы созданного программного приложения автоматизированного рабочего места врача-терапевта санатория.
PROJECTING WORKSTATION THERAPIST SANATORIUM
Zargaryan Elena Valerevna 1 , Zargaryan Yuriy Arturovich 2 , Mishchenko Aleksandr Sergeevich 3 , Limareva Natalya Viktorovna 4
1 Southern Federal University, Ph.D., assistant professor of automatic control systems department
2 Southern Federal University, Ph.D., assistant of automatic control systems department
3 Southern Federal University, student of automatic control systems department
4 Southern Federal University, student of automatic control systems department
Abstract
In this article the developed application software automation workstation therapist sanatorium. Considered a brief overview of the design of the automated system. Set Power Designer. An anadiz task. The principle of work created by the software application workstation therapist sanatorium.
Библиографическая ссылка на статью:
Заргарян Е.В., Заргарян Ю.А., Мищенко А.С., Лимарева Н.В. Проектирование автоматизированного рабочего места врача-терапевта санатория // Современная техника и технологии. 2014. № 11 [Электронный ресурс]..02.2019).
Введение. Эффективность функционирования предприятия или организации любой отрасли и сферы деятельности напрямую зависит от скорости, точности и своевременности обмена данными как внутри этого предприятия между его составляющими частями (отделами, подсистемами и т.д.), так и вне его, то есть взаимодействие и обмен данными этой организации с другими (конкурирующими, предприятиями-партнерами и т.д.). И чем больше, масштабнее предприятие, тем серьезнее перед его управляющими встает проблема организации и контроля потоков огромного количества информации предприятия .
Для качественного решения таких проблем на предприятиях используются автоматизированные системы управления (АСУ).
Целью данной статьи является освещение разработанного программного приложения для обеспечения деятельности санатория, в частности разработка автоматизированного рабочего места врача – терапевта.
Актуальность данного программного приложения обуславливается необходимостью:
1. Ведения сбора сведений и оценки результатов оказания медицинской помощи, необходимых для эффективного лечения, профилактики и реабилитации;
2. Сокращения сроков ожидания медицинской помощи за счет управления потоками пациентов, предоставления данных о загрузке врачей, доступности ресурсов в реальном времени;
3. Сокращения затрат на лечебно-профилактический процесс;
4. Повышения оперативности доступа к информации: вся медицинская информация о пациенте, результатах профилактической и лечебно-диагностической работы, включая результаты исследований, доступна врачу с рабочего места, в реальном времени;
5. Обеспечения врача необходимыми информационными ресурсами: непосредственно в процессе оказания медицинской помощи врач имеет доступ к актуальным данным.
При создании программного приложения были проанализированы следующие средства реализации :
1. Power Designer, которые поддерживает средства построения моделей и диаграмм, методологию UML, CDM, PDM и возможности хранилищ данных. Данное программное приложение поддерживает возможности командной разработки
2. Oracle – мощная и устойчивая СУБД, работающая под управлением различных операционных систем, включая Windows 98, Windows 2000/XP, несколько вариантов Unix. Она является одной из самых популярных СУБД в мире и имеет длительную историю разработки и использования. Значительная часть технологии Oracle открыта для разработчика, что обеспечивает большую гибкость при ее конфигурировании и настройке.
Однако все это означает, что Oracle может быть не простой в установке, и для работы с ней необходимо многому научиться. Более того, методики, которые работают в версии Oracle, предназначенные для одной операционной системы, могут потребовать модификации в версии для другой операционной системы.
Существует много конфигураций программного пакета Oracle. Во-первых, существует две различные версии ядра СУБД Oracle: для индивидуального пользования и для организаций. Кроме того, имеется программа для разработки форм и отчетов, программа Oracle Designer и множество средств для публикации баз данных Oracle в WEB.
3. SQL Navigator – самая популярная среда разработки под Oracle , предоставляющая широкие возможности по написанию, настройке и отладке библиотек PL/SQL, включающая встроенную экспертную систему и систему подсказок.
4. Delphi – является средой визуального проектирования, что позволяет быстро и качественно создавать программы в коллективе на производстве, значительно снизить затраты времени на подготовку приложений, а также согласовать деятельность группы поставщиков, кодировщиков, тестеров и технических писателей. Ещё одним достоинством Delphi является её межплатформенность, т.е. возможность компиляции Windows-приложений в формат Kylix для Linux.
Анализ технического задания. В общем случае средства программной поддержки врача терапевта можно представить совокупностью трех автоматизированных рабочих мест (АРМов):
АРМ «Регистратура»
АРМ «Врач-терапевт»
АРМ «Администратор»
АРМ «Врача-терапевта»
Рассматривая работу врача – терапевта в общем случае, можно отметить, что к нему поступает пациент с карточкой и, возможно, результатами дополнительного диагностического обследования, а основной его задачей является выработка схемы лечения пациента, в которую могут войти различные процедуры, медикаментозная терапия, посещение узких специалистов и т.д. Врач терапевт должен разобраться в проблемах пациента, определить в какой стадии находится то или иное заболевание и решить, что делать пациенту для улучшения своего самочувствия. Всю работу по подготовке принятия решения можно разбить на несколько этапов: описание состояния пациента, клиническое обследование, постановка диагнозов, определение целей терапии, постановка критериев достижения целей терапии, анализ состояния пациента и синтез схемы лечения на основе полученной информации. Интерфейс врача терапевта должен быть построен в соответствии с приведенной схемой. Основной формой АРМа должна быть форма отображения пациентов , которые проходят лечение у данного врача и их посещений к врачу. Посещения могут быть нескольких типов: первичный прием, повторный прием, профилактическая консультация. Для каждого типа посещения в АРМе врача - терапевта должен выбираться свой инструментарий для работы с пациентом. У формы отображения пациентов должны быть те же возможности по поиску и фильтрации соответствующих записей, что и у формы отображения АРМа регистратора. Для боле тонкой классификации типов посещения пациентов должно быть введено понятие - цель посещения. Так, например, Кроме того, в идентификаторах списка должно быть поле даты следующего прихода пациента. Форма приема пациента должна быть организована в виде соответствующего мастера, который представляет работу в логической последовательности. На первом этапе мастера регистрируются жалобы пациента, анамнез заболевания пациента, анамнез жизни пациента, аллергологический анамнез, проводится опрос по органам и системам. Если до приема врачом пациент прошел диагностирующую процедуру, которая каким - либо образом исключает заболевания некоторых органов и систем, то опрос стоит сократить, для экономии времени врача. Кроме того, на первом этапе работы мастера имеется возможность провести диагностическую процедуру в рамках АРМ «Дополнительная диагностика». При приеме пациента, с целью узнать его состояние опрос следует начинать с регистрации жалоб пациента. Необходимо узнать:
1. На что жалуется больной.
2. Точная локализация болезненных явлений.
3. Иррадиация боли.
4. Время появления (днем/ночью)
5. Факторы, вызывающие болезненные ощущения (физическое или психическое напряжение, прием пищи и т.р.).
6. Характер болезненного ощущения, например характер боли: сжимающий, колющий, жгучий, постоянный, приступообразный и т.д. , а также его интенсивность, продолжительность
7. Чем купируется болезненное явление
8. Поведение больного, вынужденное положение больного, облегчающие болезненные ощущения.
Каждую жалобу необходимо классифицировать по принадлежности к той или иной системе организма. После этого необходимо провести детализированный опрос пациента по тем органам и системам, которые упоминались на этапе регистрации жалоб. В процессе детализации рассматриваются следующие органы и системы:
После регистрации жалоб и детализации по пораженным органам и системам подробно в хронологической последовательности описывается возникновение, развитие и течение настоящего заболевания от первых его проявлений до момента обследования его терапевтом (описание анамнеза заболевания). Описание может свестись к опросу по следующей схеме:
1. В течение, какого времени считает себя больным?
2. Где и при каких обстоятельствах заболел впервые?
3. Факторы, способствующие началу заболевания
4. С каких признаков началось заболевание?
5. Первое обращение к врачу, результаты проводившихся исследований, диагноз заболевания, лечение в тот период, его эффективность.
6. Последующее течение заболевания
Вторым этапом работы мастера проведения приема пациента, является клинический осмотр, проводящийся врачом – терапевтом. В рамках клинического осмотра врач проводит внешний осмотр пациента, пальпацию, перкуссию, аускультацию, с целью определения состояния различных органов и систем, съем ЧП, съем АД, замер роста, определение массы тела. Информация о результатах каждого вида осмотра регистрируется врачом в соответствующих полях мастера проведения осмотра.
На третьем этапе работы мастера проводится внесение диагноза, поставленного врачом пациенту. Вносится основной диагноз, определяется, находится ли заболевание в ремиссии или в обострении, вносятся сопутствующие диагнозы, для них так же определяется то состояние, в котором они находятся. После установки диагнозов и определения течений заболеваний врач может принять на себя обязательства по лечению соответствующего заболевания, либо направить пациента к узкому специалисту.
АРМ «Администратор»
На уровне АРМа «Администратор» осуществляются следующие виды работ:
Конфигурирование клиники;
Настройка АРМов;
Настройка справочников.
Анализ аналогичных программных систем. «АИС «Поликлиника» .Компания КРОК разработала и внедрила автоматизированную информационную систему для центральной поликлиники ФСБ России (АИС «Поликлиника» ). Система охватывает 340 автоматизированных рабочих мест, ее пользователями являются более 700 медицинских работников, обслуживающих свыше 5 тысяч человек в сутки. Система предназначена для комплексного информационно-аналитического обеспечения работы поликлиники. Система, центральным программным компонентом которой является медицинская информационная система «МедАналитика», также включает в себя серверное, компьютерное, сетевое и периферийное оборудование, подключенную к городской телефонной сети учрежденческую АТС, структурированную кабельную систему, высокоскоростную локальную вычислительную сеть, а также системы электропитания и охранной сигнализации.
Медицинская автоматизированная система “МедИС-Т”. Система предназначена для автоматизации производственной медицины, поликлиник, стационаров, здравпунктов, санаториев. Имеет возможность удаленного администрирования рабочих мест системы (через Internet).
Реализация программного приложения. С помощью программной системы Power Designer 15 была реализована концептуальная модель данных. Так как для регистрации жалоб пациента необходимо заполнять практически одни и те же поля для каждой жалобы, было принято решение разработать абстрактную таблицу регистрации жалоб.
Были разработаны следующие таблицы:
Tusers – содержит данные о пользователях системы.
Tpacient – карточка пациента.
Tzalob – содержит жалобы пациента.
T_boby_system – системы организма человека.
T_ boby_pod_system – вид жалобы на конкретную систему организма.
Tonsp_obch – таблица для определения настоящего состояния пациента.
Tanamnez – анамнез заболевания.
Tanamnez_next- последующее течение заболевания
Tdiaznoz – содержит диагноз пациента.
T_pod_diaznoz- содержит сопутствующие главному диагнозы.
С помощью программной системы Power Designer 15 на основе концептуальной модели данных была получена физическая модель данных , ориентированная на Oracle (см. рис. 1).
Создание представлений (views) . Представление – это результат SQL выражения, состоящего из операторов выборки, проектирования и соединения. Представления позволяют обеспечить более гибкую защиту таблиц, с их помощью можно ограничить доступ к определенным столбцам или строкам, а также они могут быть использованы для соединения таблиц.

Рис. 1 – Модель данных
Структура представления:
Create or replace view «v _имя таблицы» («имя_поля 1»,« имя_поля 2»…« имя_поля n») as select «имя_поля 1»,« имя_поля 2»…..« имя_поля n» FROM «имя таблицы» WHERE DEL=0
Где DEL – поле пометки на удаление
Для каждой таблицы были созданы представления вышеописанной структуры.
Создание последовательностей(sequences). Последовательность – это объект, который генерирует серию последовательных уникальных чисел. Последовательности чаще всего используются для генерации значений суррогатных ключей.
Создание триггеров (triggers). Триггеры в Oracle – это процедуры на языке Java или SQL, которые вызываются при выполнении определенных действий с базой данных. Oracle поддерживает несколько типов триггеров: одни запускаются командами SQL, создающие в базе данных новые структуры, например таблицы, другие запускаются единожды а уровне таблицы, когда происходит изменение строк таблицы, третьи запускаются по одному разу для каждой измененной строки.
Структура созданных триггеров:
BEGIN SELECT SEC_«имя_таблицы».NEXTVAL INTO:NEW. «Идентификатор_таблицы» FROM DUAL; END;
Реализация клиентской части программного приложения. Программа состоит из следующих модулей:
Login_Unit – модуль, предназначенный для входа в систему.
Dm_unit – модуль, предназначенный для хранения сконфигурированных инструментов доступа к базе данных.
Admin_Unit – модуль, предназначенный для отображения списка зарегистрированных пользователей системы.
Main_Unit – Главная форма приложения.
Find_User_Unit – модуль, предназначенный для ввода данных необходимых для поиска.
New_User_Unit – модуль, предназначенный для добавления нового пользователя.
Edit_User_Unit – модуль, предназначенный для редактирования данных пользователя.
Reg_nit – модуль, предназначенный для отображения карточек пациентов.
New_Pacient_Unit – модуль, предназначенный для внесения в базу данных нового пациента.
Edit_pacient_Unit – модуль, предназначенный для редактирования данных пациента.
Pacient_Unit – модуль, предназначенный для отображения пациентов в АРМ «Врач-терапевт».
Choose_Date_Unit– модуль, предназначенный для выбора даты.
Reg_Zalob_Unit – модуль, предназначенный для регистрации жалоб пациента.
Detail_zalob_Unit– модуль, предназначенный для детализации зарегистрированных жалоб.
Edit_Unit – модуль, предназначенный для ввода большого объема данных.
Anamnez_Unit – модуль, предназначенный для описания анамнеза заболевания.
New_zalob_Unit – модуль, предназначенный для внесения новой жалобы в базу данных.
Edit_Zalob_Unit – модуль, предназначенный для редактирования я жалоб.
Opred_Sost_Unit – модуль, предназначенный для определения настоящего состояния пациента.
Diagnoz_Unit – модуль, предназначенный для вынесения главного диагноза и сопутствующих ему диагнозов.
Sost_Unit_– модуль, предназначенный для просмотра состояний пациента на разные даты. Служит для определения динамики развития пациента.
Edit_Sost_Unit – модуль, предназначенный для редактирования данных о состоянии пациента.
Restore_Users_Unit – модуль, предназначенный для восстановления ошибочно удаленных пользователей системы.
DMrestore_Unit – модуль, предназначенный для хранения сконфигурированных инструментов доступа к базе данных.
Restore_Pacient_Unit – модуль, предназначенный для восстановления ошибочно удаленных пациентов.
Restore_diagnoz_Unit – модуль, предназначенный для восстановления ошибочно удаленных диагнозов пациентов.
Структура программного приложения приведена на рисунке 2.
После запуска программного приложения на экране монитора отобразится форма, которая предложит пройти процедуру аутентификации (см. рис 3). Для входа в систему необходимо будет ввести «логин» и «пароль» в соответствующие поля формы.
После входа в систему отобразится главная форма программного приложения (см. рис 4). Данная форма не является информативной и предоставляет только выбор режима работы с приложением:
АРМ «Администратор»;
АРМ «Регистратура»;
АРМ «Врач-терапевт».

Рис. 2 – Структура программного приложения
В случае если у пользователя не назначены права на какой-либо режим работы с системой, то для данного пользователя этот режим будет недоступен.

Рис. 3 – Форма входа в систему

Рис. 4 – Главная форма программного приложения
АРМ «Администратор». После входа в систему в режиме администратора на экране отобразится форма АРМ «Администратор» (см. рис. 5).
На форме отображены пользователи системы, а также права этих пользователей. С этими данными можно производить следующие действия:
Добавить – отображение формы добавления нового пользователя (см. рис. 6).
Для корректного добавления пользователя необходимо заполнить все поля, а также распределить права для пользователя, после чего необходимо нажать на кнопку «Добавить».

Рис. 5 – Форма АРМ «Администратор»

Рис.6 – Форма добавления нового пользователя
Изменить – отображение формы редактирования данных пользователя. Данная форма аналогична форме добавления нового пользователя.
Удалить – данная функция предназначена для удаления пользователя. Физически данные из базы не удаляются. В любой момент возможно восстановление удаленных данных.
Поиск – активация формы ввода строки поиска (см. рис. 7).

Рис.7 – Форма ввода строки поиска
После ввода строки поиска необходимо нажать на кнопку «Найти».
Также администратор имеет возможность восстановления удаленных данных. Для восстановления пользователей системы существует специализированная форма (см. рис. 8)

Рис.8 – Восстановление пользователей системы
Чтобы восстановить пользователя необходимо указать его в списке удаленных пользователей, а затем нажать кнопку «Восстановить».
Для восстановления удаленных пациентов существует специализированная форма восстановления пациентов (см. рис. 9)

Рис. 9 – Восстановление пациентов
Чтобы восстановить пациента необходимо указать его в списке удаленных пациентов, а затем нажать кнопку «Восстановить».
Для восстановления удаленных диагнозов существует специализированная форма восстановления диагнозов (см. рис. 10.)

Рис. 10 – Восстановление диагнозов
Чтобы восстановить диагноз необходимо указать его в списке удаленных диагнозов, а затем нажать кнопку «Восстановить». Чтобы восстановить сопутствующий диагноз необходимо указать его в списке удаленных сопутствующих диагнозов, а затем нажать кнопку «Восстановить». Диагноз будет восстановлен у того пациента, у которого он был удален.
АРМ «Врач-терапевт». После активации режима врача терапевта, на экране отобразится форма отображения пациентов (см. рис. 11).
На форме отображены пациенты, закрепленные за конкретным врачом.
С этими данными можно производить следующие действия:
Выбор пациентов, записанных на конкретное число. Для активации данной функции необходимо нажать на кнопку «Пациенты».

Рис. 11 – Форма АРМ «Врач-терапевт»
На экране отобразиться форма выбора даты (см. рис. 12)

Рис. 12 – Форма выбора даты
По окончании выбора даты необходимо нажать на кнопку «Просмотр».
Поиск – активация формы ввода строки поиска(см. рис. 7).
Отмена – функция предназначена для отмены результатов поиска.
Начать прием – активация мастера приема пациента.
Первым этапом приема пациента является регистрация жалоб пациента (см. рис. 13).

Рис. 13 – Форма регистрации жалоб пациента
На данной форме отображены жалобы пациента. С этими данными можно производить следующие действия:
Добавить – активация формы добавления жалобы пациента (см. рис. 14).

Рис. 14 – Форма добавления жалобы пациента
Детализировать – активация формы детализации жалобы пациента (см. рис. 15).
Редактировать – данная форма аналогична форме детализации жалобы пациента.
Удалить – данная функция предназначена для удаления карточки пациента. Физически данные из базы не удаляются.

Рис. 15 – Форма детализации жалобы пациента
После регистрации жалоб пациента, и их детализации необходимо перейти к описанию анамнеза заболевания. Для этого необходимо заполнить поля на двух вкладках:
Анамнез заболевания (см. рис. 16).
Последующее течение заболевания (см. рис. 17).
После описания анамнеза заболевания необходимо приступить к определению состояния пациента. В случае если пациент посещал врача неоднократно, благодаря данной форме, возможно отследить динамику развития заболевания (см. рис. 18).

Рис. 16 – Вкладка описания анамнеза заболевания

Рис. 17 – Вкладка описания последующего течения заболевания
С данными формы можно проводить следующие действия:
Добавить – активация формы определения состояния пациента (см. рис. 19).
Редактировать – активация формы редактирования состояния пациента. Данная форма аналогична форме определения состояния.
После описания анамнеза заболевания необходимо приступить к вынесению диагноза (см. рис.20).

Рис. 18 – Форма отображения состояния пациента

Рис.19 – Форма определения состояния пациента
После вынесения диагноза можно завершить мастер приема пациента.

Рис. 20 – Форма вынесения диагнозов
Разработанное программное приложение можно использовать для автоматизации рабочего места врача санатория.
Библиографический список
- Д. Крёнке, «Теория и практика построения баз данных.8-е издание» “Питер”,2003г.
- Дейт, К., Дж. Введение в системы баз данных. 6-е изд. – К.; М., СПб.: «Вильямс», 2000. – 848с
- В.В. Корнеев, А.Ф. Гареев, С.В. Васютин, В.В. Райх Базы данных. Интеллектуальная обработка информации. – М.: Нолидж, 2001.- 496с.
- Хомоненко А.Д., Цыганков В.М., Мальцев М.Г. Базы данных: Учебник для высших учебных заведений/Под ред. проф. А.Д. Хомоненко. – СПб.: КОРОНА принт, 2002. – 672с.
- Заргарян Е.В., Заргарян Ю.А. Информационное обеспечение для задач многокритериальной оптимизации по методу Парето. Информатизация и связь. 2013. № 2. С. 114-118.
- Заргарян Е.В. METHOD OF CALCULATION OF INDISTINCT INDUSTRIAL BALANCE. Известия Южного федерального университета. Технические науки. 2008. Т. 81. № 4. С. 125-129.
Настоящий документ представляет собой руководство пользователя программного обеспечения регионального сегмента единой государственной информационной системы в сфере здравоохранения (далее РМИС), предназначенного для автоматизации работы медицинского персонала ЛПУ. Руководство пользователя предназначено для автоматизированной работы врача общей практики.
Область применения
Модуль «Мероприятия» применяется для автоматизации деятельности медицинских организаций, оказывающих профилактическую помощь в амбулаторных условиях. Модуль предназначен для управления потоками пациентов и персонифицированного учета оказанной медицинской помощи.
Краткое описание возможностей
АРМ врача общей практики предназначен для выполнения следующих функций:
- оказание услуг пациенту;
Уровень подготовки пользователя
Для работы в системе пользователь должен обладать начальными навыками работы с персональным компьютером и Интернет-обозревателем (Интернет-браузером).
Назначение и условия применения
Автоматизируемые функции
Модуль предназначен для автоматизации проведения диспансеризации взрослого населения. Позволяет оказывать услуги пациентам, формировать заключение
Программные и аппаратные требования к системе
Рабочее место должно удовлетворять требованиям, представленным в Таблица 1.
Таблица 1 − Программные и аппаратные требования к системе
Подготовка к работе
Запуск системы
- запустите Интернет-обозреватель;
- в адресную строку обозревателя введите URL приложения. Дождитесь загрузки страницы авторизации.
После установки соединения с системой открывается страница авторизации пользователя в соответствии с Рисунок 1.
Рисунок 1 − Страница авторизации пользователя
Для входа в систему выполните следующие действия:
- в поле «Имя пользователя» введите имя пользователя (логин);
- в поле «Пароль» введите пароль;
- нажмите кнопку «Войти».
Если вы не зарегистрированы в системе, обратитесь к администратору. После регистрации логин и пароль будут высланы на ваш адрес электронной почты.
В случае успешной авторизации открывается главное окно системы в соответствии с Рисунок 2. В противном случае выдается сообщение об ошибке авторизации в соответствии с Рисунок 3.
В случае ошибки авторизации следует повторить ввод данных авторизации, учитывая регистр и раскладку клавиатуры.
Рисунок 2 − Главное окно системы
Рисунок 3 − Сообщение об ошибке авторизации
Проверка работоспособности системы
Программное обеспечение работоспособно, если в результате действий пользователя, изложенных в разделе 3, загрузилась страница главного окна системы без выдачи пользователю сообщений об ошибке.
Описание операций
Наименование операций
В модуле «Диспансеризация взрослого населения» функциями врача являются:
- оказание услуг пациенту;
- просмотр списка услуг пациента;
- формирование заключительных результатов диспансеризации.
Условия выполнения операций
Для успешного выполнения операций необходимо запустить приложение и авторизоваться в соответствии с разделом 3 данного руководства.
Основные действия
Для начала работы необходимо осуществить вход в РМИС. В меню навигации по модулям выбрать «Диспансеризация взрослого населения»:
Рисунок 4 – Модуль «Диспансеризация взрослого населения»
После входа откроется главная страница модуля, где в левой части окна отображается список имеющихся в системе мероприятий в соответствии с Рисунок 5, а в правой части − список пациентов выбранного мероприятия в соответствии с разделом 4.3.2.
Рисунок 5 - Рабочая панель ВОП
Раздел «Пациенты»
Раздел «Пациенты» представлен фильтром для поиска пациентов и списком карточек диспансеризации выбранного мероприятия.
В списке отображены код пациента, ФИО пациента, год рождения, даты начала и окончания случая диспансеризации, процент оказанных услуг пациенту из числа назначенных при отборе или добавлении пациента.
В блоке функциональных кнопок расположены следующие кнопки:
- кнопка «Еще» в соответствии с Рисунок 6:

Рисунок 6 – Меня кнопки «Еще»
- кнопка «Добавить пациента» − при нажатии на кнопку откроется модальное окно для поиска по введенным ФИО из базы данных в соответствии с Рисунок 7:

Рисунок 7 − Форма добавления пациента
После выбора пациент добавляется в список мероприятия и создается карточка диспансеризации пациента. Добавить пациента повторно в одно и тоже мероприятие нельзя, система выводит соответствующее сообщение.
- кнопка «Изменить назначения» − при нажатии на кнопку откроется окно с возможностью изменения назначенных услуг пациенту:

Рисунок 8 – Форма изменения назначений
По умолчанию услуги назначаются по моделям пациента, но до получения согласия на прохождение диспансеризации их список можно изменить. Это применяется, например, для случаев, когда в мероприятие добавляется пациент с льготами, и список услуг должен быть назначен исходя из ближайшего возраста, указанного в нормативном приказе и т.п. После получения согласия изменение списка услуг будет не доступно;
- кнопка «ЭМК» − переход на случай обслуживания пациента в модуль «ЭМК» в РМИС. Кнопка доступна, если для пациента сформирован случай (после оказания первой услуги):

Рисунок 9 – Случай обслуживания в ЭМК
- кнопка «Планирование» − при нажатии на кнопку открывается список для выбора ручного или автоматического планирования. При автоматическом планировании осуществляется равномерное распределение отобранных пациентов в рамках периода действия мероприятия.
Важно!
Для диспансеризации взрослого населения отобранные пациенты распределяются равномерно на 12 месяцев.
При ручном планировании следует ввести плановую дату для выбранного пациента;
- кнопка «Согласие» − вызывает модальное окно, в котором фиксируется дата согласия пациента на прохождение диспансеризации в соответствии с Рисунок 14. После сохранения согласия пациенту назначаются услуги и изменить их список уже нельзя (на форме «Изменить назначения»);

Рисунок 10 − Форма «Согласие»
- кнопка «Отказ» − вызывает модальное окно, в котором фиксируется полный, либо частичный отказ от услуг:

Рисунок 11 − Форма «Отказ»
Важно!
Снятие галки с поля «Отказаться частично» не снимает выбор со списка услуг (чекбокс);
- кнопка «Анкетирование» − вызывает форму оказания услуги анкетирования в соответствии с Рисунок 12:

Рисунок 12 − Форма «Анкетирование»
Недоступна до получения согласия;
- кнопка «Антропометрия» − вызывает форму оказания услуги антропометрии в соответствии с Рисунок 13:

Рисунок 13 − Форма услуги «Антропометрия»
Недоступна до получения согласия и оказания услуги анкетирования;
- кнопка «Переход в КП» − переход в модуль «Пациенты» в карточку пациента;
- кнопка «Карточка» − кнопка открывает карточку диспансеризации пациента. Доступна, если получено согласие пациента и оказаны услуги анкетирования и антропометрии. Описание формы в разделе 4.3.2;
- кнопка «Отчеты» - при нажатии на кнопку открывается список отчетов:

Рисунок 14 – Меню кнопки «Отчеты»
Карточка диспансеризации
Форму «Карточка диспансеризации» в соответствии с Рисунок 15 можно условно разделить на несколько частей:
Рисунок 15 - Форма «Карточка диспансеризации»
- блок «Карточка пациента» - содержит основные данные по пациенту. Не редактируемая информация, наследована из «Карточка пациента» в РМИС;
- вкладка «Диагнозы» - вкладка для ввода диагнозов пациента, установленных при диспансеризации;
- блок «Результаты услуг» - содержит список услуг, назначенных пациенту в рамках диспансеризации. Подробное описание блока см. в разделе 4.3.2.1;
- блок «Свод диагнозов» - в своде диагнозов отображаются диагнозы, установленные на вкладке «Прием терапевта»;
- вкладка «Прием терапевта» - вкладка для фиксации результатов проведенного мероприятия;
- вкладка «Факторы риска» - вкладки для фиксации параметров состояния здоровья пациента;
- вкладка «Заключение» - фиксируются основные заключительные данные по диспансеризации пациента;
- вкладка «Отчеты» -
- вкладка «Направления» -
Вкладка «Диагнозы»
Форма представлена в виде таблицы для создания, удаления и редактирования диагнозов пациента в соответствии с Рисунок 16:
Рисунок 16 − Вкладка «Диагнозы»
При заполнении параметров диагноза следует указать услугу, на которой установлен диагноз, код диагноза по МКБ-10, указать характер заболевания и вид диагноза:
Рисунок 17 − Форма добавления диагноза
После сохранения формы диагноз появится в списке на вкладке «Диагнозы», а также в блоке «Свод диагнозов».
Форма «Результаты услуг»
Форма «Результаты услуг» включает в себя таблицу со списком услуг, сгруппированных по статусам: «Отказ», «Оказанные», «Назначенные» (если случай не закрыт), «Оказаны ранее»:
Рисунок 18 – Форма «Результаты услуг»
Для всех услуг доступны следующие функциональные кнопки: 
Рисунок 19 - Результат оказанных услуг
- кнопка «Развернуть» - открывает услуги и их значения;
- кнопка «Свернуть» - сворачивает все услуги;
- кнопка «Поиск» - при клике по услуге появляется подсказка в соответствии с Рисунок 20. Кнопка «Поиск» при нажатии на кнопку «Enter» на клавиатуре.
Рисунок 20 – Всплывающие подсказки к функциональным кнопкам
Открывается окно поиска услуги. Если услуга не найдена, ее можно создать, установив признак «Создать такую услугу»:
Рисунок 21 – Поиск услуги
Поля формы поиска (создания) услуги:

Рисунок 22 – Форма редактирования услуги

Рисунок 23 – Удаление услуги
Если при оказании услуги введен параметр, который выходит за границы нормы по этой услуге, то услуга или соответствующий параметр подкрашивается красным цветом:
Рисунок 24 – Выделение цветом параметра, вышедшего за границы нормы
Блок «Свод диагнозов»
В своде диагнозов отображаются как диагнозы, установленные на вкладке «Прием терапевта», так и диагнозы,
введенные на вкладке «Диагнозы».
При установлении диагноза через вкладку «Диагнозы» или на приеме терапевта, диагноз попадает в свод в зависимости от указанного характера заболевания, также отображается дата его установления. Если введено несколько диагнозов, входящих в один интервал свода и их даты различаются, то устанавливается первая дата.
Рисунок 25 - Свод диагнозов
Важно!
Свод диагнозов связан с параметрами оказанных услуг. При выходе за нормативные границы параметров услуг (настраивается в «Настройки» > «Параметры услуг»), соответствующая строка сводки подсвечивается красным цветом. При наведении на строку выводится сообщение, содержащее наименование услуги и нормативные границы параметра, вышедшего за норму:
Рисунок 26 - Подсветка диагноза и вывод обоснования
Диагнозы в своде можно редактировать с помощью кнопки «Изменить»:

Рисунок 27 – Форма редактирования диагноза
Вкладка «Прием терапевта»

Рисунок 28 - Ввод услуги осмотра терапевта
На вкладке необходимо заполнить обязательные поля:
- поле «Ресурс» - справочник ресурсов организации проведения мероприятия. Ограничен ресурсами, оказывающими выбранную услугу;
- поле «Дата оказания» - календарь ввода даты оказания услуги;
- поле «Основной диагноз»;
- поле «Характер заболевания».
После проведения осмотра в группе полей ниже флагами указываются необходимые данные. После заполнения полей форму нужно сохранить.
Введенные на форме данные можно редактировать в блоке «Результаты услуг» > «Оказанные» > «Прием (осмотр) врача терапевта», нажать кнопку «Insert» на клавиатуре:
Рисунок 29 – Редактирование услуги «Прием терапевта»
При этом откроется форма в соответствии с Рисунок 22.
Вкладка «Факторы риска»
На форме фиксируются факторы риска пациента, часть из которых заполняется автоматически по результатам оказанных услуг, в том числе анкетирования: 
Рисунок 30 – Вкладка «Факторы риска»
Заполнить необходимые поля и указать значения из выпадающего списка. Нажать на кнопку «Сохранить». При необходимости можно внести изменения с помощью кнопки «Изменить».
Вкладка «Заключение»
На форме фиксируются основные заключительные данные по диспансеризации пациента:
Рисунок 31 - Внесения заключения
Здесь можно назначить группу здоровья пациенту и при необходимости указать направления, либо постановку на Д-учёт. Форма представлена в виде набора полей для заполнения:
- поле «Дата открытия» − не редактируемое поле, формируется автоматически по дате оказания услуги анкетирования;
- поле «Дата закрытия» − не редактируемое поле, выставляется автоматически по дате оказания услуги терапевта. Для сохранения требуется открыть форму в режиме редактирования и подтвердить установленное значение;
- поле «Группа здоровья» − указывается по результатам проведения диспансеризации.
Вкладка «Отчеты»
Перейдя на вкладку «Отчёты», можно сформировать отчёты по проведенному мероприятию. На вкладке расположены две кнопки: «Осмотр терапевта» и «Результаты оказания услуг», при нажатии на кнопку формируется соответствующий отчет.
Рисунок 32 - Форма формирования отчётов
Отчет «Осмотр врача-терапевта» включает определение группы состояния здоровья, группы диспансерного наблюдения, проведение краткого профилактического консультирования:
Рисунок 33 – Отчет «Осмотр врача-терапевта»
В отчете «Результаты оказанных услуг» выводятся только оказанные услуги пациента:
Рисунок 34 – Отчет «Результаты оказанных услуг»
Сформированные таким образом отчеты можно распечатать и подписать.
Печать отчета о диспансеризации
После внесения врачом всех необходимых данных о пациенте нужно вернуться на список пациентов с помощью кнопки «Esc» на клавиатуре, либо по кнопке «Назад» в карточке пациента, либо кликнув на ссылку «Список мероприятий».
Далее необходимо вызвать отчет «131/о. Сведения о диспансеризации определенных групп взрослого населения(36АН)». Это можно сделать по кнопке «Отчеты» над списком пациентов, либо по кнопке в правом верхнем углу:
Рисунок 35 - Вызов отчётов
Откроется окно, в котором все поля уже автоматически заполнены, но доступны для редактирования в случае необходимости внесения изменений:
Рисунок 36 – Форма формирования отчета «131/о. Сведения о диспансеризации определенных групп взрослого населения(36АН)»
После заполнения всех полей нажать на кнопку «Сформировать отчет». В отдельной вкладке браузера от кроется сформированный отчет, который затем можно распечатать и подписать.
Заключительные действия
После завершения работы в системе нажмите кнопку «Выход» в правом верхнем углу экрана в соответствии с Рисунок 37. Закройте окно Интернет-браузера и выключите компьютер.
Рисунок 37 - Кнопка выхода из системы
Аварийные ситуации
При сбое в работе аппаратуры восстановление нормальной работы системы должно производиться после перезагрузки операционной системы.
При неверных действиях пользователей, неверных форматах или недопустимых значениях входных данных, система выдает пользователю соответствующие сообщения, после чего возвращается в рабочее состояние, предшествовавшее неверной (недопустимой) команде или некорректному вводу данных.
Для успешного освоения необходимо иметь навыки работы с ПК, а также изучить настоящее руководство пользователя.
Перед началом работы необходимо запустить приложение и пройти авторизацию.
Перечень обозначений
Таблица 2 – Перечень обозначений
Обозначение | Определение |
|---|---|
Перечень сокращений
Таблица 3 – Перечень сокращений
Сокращение | Определение |
|---|---|
лечебно-профилактическое учреждение |
|
медико-диагностический комплекс |
|
международный классификатор болезней |
|
мобильные медицинские бригады |
|
медицинская организация |
|
общероссийский классификатор медицинских услуг |
|
региональная медицинская информационная система |
|
персональный компьютер |
|
фамилия, имя, отчество |
|
центр обработки данных |
Перечень терминов
Таблица 4 – Перечень терминов
Определение |
|
URL (Universal Resource Locator) | Стандартизированный способ записи адреса ресурса в сети Интернет |
Предоставление определённому лицу или группе лиц прав на выполнение определённых действий, а также процесс проверки (подтверждения) данных прав при попытке выполнения этих действий |
|
Администратор | Специалист по обслуживанию программного и аппаратного обеспечения |
Элемент графического интерфейса пользователя, который позволяет в одном окне приложения переключение между несколькими предопределёнными наборами элементов интерфейса, когда их доступно несколько, а на выделенном для них пространстве окна можно показывать только один из них |
|
Интернет-обозреватель, Интернет-браузер | Программное обеспечение для запроса, обработки, вывода веб-страниц и перехода от одной страницы к другой |
Имя (идентификатор) учетной записи пользователя в компьютерной системе |
|
Функционально завершенный фрагмент программы (системы) |
|
Элемент графического интерфейса, в который можно ввести текст. Поле может быть активно (функция ввода текста доступна) и неактивно (функция ввода текста недоступна) |
|
Программное обеспечение | Компьютерные программы, процедуры и, возможно, соответствующая документация и данные, относящиеся к функционированию компьютерной системы |
Прототип услуги | Услуга из справочника ОКМУ |
Объект, который принимает участие в оказании определенной услуги |
|
Вид взаимоотношений по предоставлению медицинской помощи, урегулированный соглашением (договором на оказание медицинской услуги), созданный на основе услуг из ОКМУ |
|
Электронная почта | Технология и предоставляемые ею услуги по пересылке и получению электронных почтовых сообщений по компьютерной сети |
- Нет меток
Рис. 60. Форма «Вызов врача на дом»
Для сохранения нового вызова нажмите кнопку https://pandia.ru/text/78/352/images/image094_2.gif" width="72" height="24">.
После сохранения вновь созданный вызов добавиться в таблицу записей «Вызов врача на дом».
3. АРМ «Врач поликлиники»
Автоматизированное рабочее место врача поликлиники лечебно-профилактического учреждения позволяет вести персонифицированный учет посещений и оказанных услуг. Предоставляет быстрый доступ к медицинским картам пациентов, заведенных в системе документооборота, и дает возможность выписать рецепт, направление, работать с обновляемыми медицинскими справочниками.
Основные функции АРМ «Врач поликлиники»:
· Просмотр списков пациентов, записавшихся на прием, запись на прием и получение информации о пациенте из регистрационной базы данных ;
· Доступ к медицинским картам амбулаторных больных и талонам амбулаторного посещения;
· Выписку рецептов (ДЛО, на бланках строгой отчетности и обычных);
· Формирования направлений;
· Выписку направлений, печать направлений (форма № 000/у-04 по Приказу 255);
· Доступ к медицинским справочникам (МБК-10, Лекарственные средства, МНН и т. д.);
· Доступ к картам диспансерного наблюдения.
https://pandia.ru/text/78/352/images/image131_2.gif" width="304 height=287" height="287">
Рис. 62. Форма «Выбор врача»
Быстрый поиск врача по базе данных осуществляется при заполнении поля «Код доктора» , так же возможен поиск и по полю «Фамилия» . Нажатие мышью кнопки приведет к появлению окна таблицы записей «Врачи» для выбора врача из таблицы записей (Рис. 63):

Рис. 63.Таблица записей «Врачи»
Для выбора конкретного врача достаточно сделать двойной клик по нужной записи, либо выделив нужного врача нажать Ctrl + Enter . Более подробно работа с окном таблицы записей (включение/выключение фильтра, поиск, и так далее) рассмотрена в пунктах 1.4– 1.10.
Выбор врача сохраняется в данном сеансе работы с программой, позволяя программе отбирать данные из базы для выбранного врача.
Более подробно работа с окнами таблиц записей (включение/выключение фильтра, поиск, создание новой записи и так далее) рассмотрено в разделах настоящего Руководства.
3.2. Операция «Просмотр расписания»
Операция «Просмотр расписания» предназначена для просмотра и корректировки сетки часов врача. Чтобы просмотреть расписание, выполните щелчок мыши на названии операции «Просмотр расписания» в области операций (Рис. 64).

Рис. 64. Выбор операции «Ведение расписания»
В рабочей области Программы появляется окно «Просмотр расписания».
В этом окне Программа предоставляет Вам возможности просмотра и редактирования расписания текущего врача (Рис. 65).

Рис. 65. Общий вид окна «Просмотр расписания»
Данная форма предоставляет стандартный набор действий по ведению расписания.
Кроме того, это окно позволяет менять текущий статус записи. Дважды щелкните правой кнопкой мыши по записи, со статусом «Первичный прием» (сиреневое выделение), «Повторный прием» (розовое выделение) или «Первичный прием» (красный цвет), появится контекстное меню (Рис. 66):

Рис. 66. Контекстное меню записи со статусом «Первичный прием»
Выбрав пункт «Вызвать пациента» , вы измените статус записи на «Произведён вызов пациента» (тёмно зелёный цвет), что отразится в сетке расписания (Рис. 67).
![]()
Рис. 67. Статус записи «Произведён вызов пациента»
Повторно обратившись к контекстному меню (Рис. 66) и выбрав пункт начать «Начать прием» (Рис. 68), можно перевести запись в состояние «Пациент на приеме» (белый цвет)(Рис. 69).

Рис. 68. Контекстное меню записи со статусом «Произведен вызов пациента»
![]()
Рис. 69. Статус записи «Пациент на преме»
Наконец, вызвав контекстное меню «белой» записи мы можем закончить прием, выбрав пункт «Завершить прием» (Рис. 70).

Рис. 70. Контекстное меню записи со статусом «Пациент на приеме»
При этом запись примет статус «Прием пациента окончен» и выделится голубым цветом (Рис. 71).
![]()
Рис. 71. Статус записи «Прием пациента окончен»
С помощью контекстного меню записи (Рис. 66), а именно пункта контекстного меню «Записать на прием» можно записать пациента на следующий прием, пункты контекстного меню «МКАБ» и «ТАП» соответственно позволяют просмотреть МКАБ и ТАП пациента.
3.3. Операция «Записи на прием к врачу»
Операция «Записи на прием к врачу» предназначена для записи и просмотра записавшихся пациентов на конкретную дату и время. Чтобы посмотреть записавшихся на прием, выполните щелчок мыши на названии операции «Записи на прием к врачу» в области операций (Рис. 72).

Рис. 72. Выбор операции «Запись на прем к врачу»
В рабочей области Программы появляется форма «Быстрая запись» (Рис. 73):
https://pandia.ru/text/78/352/images/image143_0.jpg" width="223" height="348 src=">
Рис. 74. Выбор операции «Выписка направлений»
в рабочей области Программы появляется таблица записей «Направление» (Рис. 75).

Рис. 75. Таблица записей «Направление»
В этой таблице Вы можете найти необходимое направление, просмотреть его или отредактировать..gif" width="23" height="22 src="> («Добавить новую запись» ).
На экране появится форма «Направление» (Рис. 76):
https://pandia.ru/text/78/352/images/image146_1.gif" width="532" height="394">
Рис. 77. Окно «Отчет» предварительного просмотра печати направления
Более подробно работа с окнами таблиц записей (включение/выключение фильтра, поиск, создание новой записи и так далее) рассмотрено в разделах настоящего Руководства.
3.5. Направление на исследование
Для формирования направлений исследование, Вам необходимо воспользоваться операцией «Исследование» . При выборе этой операции щелчком мыши на названии операции «Исследование» в области операций (Рис. 78):
https://pandia.ru/text/78/352/images/image148.jpg" width="374 height=151" height="151">
Рис. 79. Таблица записей «Исследование»
В этой таблице Вы можете найти необходимое направление на исследование, просмотреть его или отредактировать. Для просмотра направления на исследование выберите в таблице необходимое направление и нажмите пиктограмму ) на панели пиктограмм окна таблицы записей. Для создания нового направления на исследование выберите на панели инструментов окна записей пиктограмму («Добавить новую запись» ).
На экране появится форма «Направление на исследование» (Рис. 84):
https://pandia.ru/text/78/352/images/image151_0.jpg" width="608" height="448">
Рис. 81. Окно «Отчет» предварительного просмотра печати направления на исследование
Более подробно работа с окнами таблиц записей (включение/выключение фильтра, поиск, создание новой записи и так далее) рассмотрено в разделах настоящего Руководства.
3.6. Работа с медицинскими картами
Чтобы приступить к работе с медицинскими картами пациентов выберете операцию «Медицинская карта» (Рис. 82).

Рис. 82. Выбор операции «Медицинская карта»
В результате откроется таблица записей «МКАБ» (Рис. 83).

Рис. 83. Таблица записей «Медицинская карта амбулаторного больного»
Подробнее о работе с медицинскими картами можно прочитать в разделе 2.1. – 2.2, работа с окнами таблиц записей (включение/выключение фильтра, поиск, создание новой записи и так далее) рассмотрено в разделах настоящего Руководства.
3.7. Работа с талонами амбулаторных пациентов
Чтобы начать работу с талонами амбулаторных пациентов выберете операцию «Талон амбулаторного пациента» (Рис. 84).

Рис. 84. Выбор операции «Талон амбулаторного пациента»
Появится окно со списком ТАП-ов, относящихся к текущему (выбранному) врачу (Рис. 85).

Рис. 85. Таблица записей «Талон амбулаторного пациента»
Чтобы отобразить полный список талонов нажмите кнопку на панели управления записями (более подробно о работе фильтров можно узнать в разделе1.10)
Работа с талонами амбулаторного посещения подробно описана в разделе 2.3, работа с окнами таблиц записей (включение/выключение фильтра, поиск, создание новой записи и так далее) рассмотрено в разделах настоящего Руководства.
3.8. Операция «Вызов врача на дом»
Чтобы оформить вызов врача на дом выберете операцию «Вызов врача на дом» (Рис. 86).

Рис. 86. Выбор операции «Вызовы на дом»
Появится таблица записей «Вызов врача на дом», содержащее записи вызовов на дом производимых текущим врачом.

Рис. 87. Таблица записей «Вызов врача на дом»
Работа с вызовами подробно изложена в разделе 2.5, работа с окнами таблиц записей (включение/выключение фильтра, поиск, создание новой записи и так далее) рассмотрено в разделах настоящего Руководства.
3.9. Операция «Диспансерное наблюдение»
Для формирования карт диспансерного учета, а также для видения учета диспансерных посещений, Вам необходимо воспользоваться операцией «Диспансерное наблюдение» (Рис. 88).
https://pandia.ru/text/78/352/images/image160_0.jpg" width="325 height=274" height="274">
Рис. 89. Таблица записей «Направление»
В этой таблице Вы можете найти необходимую карту диспансерного учета, просмотреть её или отредактировать. Для просмотра карты диспансерного учета выберите в таблице необходимую карту диспансерного учета и нажмите пиктограмму («Редактировать текущую запись» ) на панели пиктограмм окна таблицы записей. Для создания новой карты диспансерного учета выберите на панели инструментов окна записей пиктограмму («Добавить новую запись» ), после того как вы нажмете на кнопку «Добавить новую запись» на экране появится окно «Добавление диспансерного пациента»(Рис. 90):

Рис. 90. Окно «Добавление диспансерного пациента»
Окно «Добавление диспансерного пациента» имеет две закладки (Рис. 90) «Карта диспансерного учета» и «Диспансерные посещения». Поля закладки «Карта диспансерного учета» (Рис. 90) заполняются общей информацией о пациенте, на закладке «Диспансерные посещения» хранится информация о диспансерных посещениях пациента (Рис. 91).

Рис. 91. Закладка «Диспансерные посещения»
После заполнения полей формы для сохранения карты диспансерного учета Вам необходимо нажать кнопку в нижней части формы.
Более подробно работа с окнами таблиц записей (включение/выключение фильтра, поиск, создание новой записи и так далее) рассмотрено в разделах настоящего Руководства.
4. АРМ «ОргМетодКабинет»
Автоматизированное рабочее место «ОргМетодКабинет» предназначено для автоматизации организационной деятельности заведующего отделением поликлиники.
Основные функции АРМ «ОргМетодКабинет» :
· Составление расписания работы врачей;
· Ведение и учет медицинского персонала;
· Ведение участков врачей;
· Ведение кабинетов и отделений поликлиники.

Рис. 92. Общий вид АРМ «ОргМетодКабинет»
Как видно на рисунке панели операций, расположенной в левой части окна программы доступны следующие операции: «Составление расписания врачей», «Участок», «Медицинский персонал», «Отделение», «Кабинет».
4.1. Составление расписания врачей
Для того чтобы приступить к работе с расписанием врачей, Вам необходимо щелчком мыши в области операций выбрать операцию «Составление расписания врачей» (Рис. 93).
https://pandia.ru/text/78/352/images/image165_0.gif" alt="Выноска 3: 4" width="541" height="228 src=">![]()
 .gif" width="130 height=105" height="105">
.gif" width="130 height=105" height="105">
Рис. 95. Критерий отбора врачей
Доступно четыре критерия:
· Отделения;
· Кабинеты;
· Участки;
· Без фильтра
Выбрав один из критериев в таблице ниже отобразиться список отделений, кабинетов, участков. (Рис. 96).

Рис. 96. Список отделений
Выбрав отделение, кабинет или участок, справа в списке врачей (2)(Рис. 94) отобразятся врачи, закреплённые за ним. Список врачей позволяет выбирать для просмотра расписания одного или нескольких врачей. Для этого Вам необходимо поставить или снять «галочку» напротив соответствующей фамилии (Рис. 97).

Рис. 97. Просмотр расписания одновременно двух врачей
Область расписания предназначена для просмотра и создания расписания приемов врача.
Для создания сетки, в начале выберите дату в календаре (3) (Рис..gif" width="139 height=40" height="40"> на панели врача и в открывшемся списке выберите «Генератор» (тогда расписание будет создано только для данного врача)(Рис. 98).

Рис. 98. Выпадающее меню кнопки «Создания расписания»
После этого откроется окно «Новое расписание» (Рис. 99).
https://pandia.ru/text/78/352/images/image177_0.gif" width="76" height="23 src=">. В сетке расписания (4) (Рис. 94) созданное расписание отображается зелёным цветом (Рис. 100).

Рис. 100. Окно «Новое расписание»
Так же можно создать индивидуальную разбивку для врача. Нажмите кнопку в окне «Мастер создания расписания», откроется дополнительная область (Рис. 101). В ней необходимо задать интервалы приема врача.

Рис. 101. Окно «Мастер создания расписания» с открытой дополнительной областью
Например, необходимо создать следующее расписание для врача: время работы с 9-ти до 18-ти, один прием длится 20 минут, перерыв с 13-ти до 14-ти, при чем права на запись с 9-ти до 18-ти будет иметь врач, а с 14-ти до 18-ти - регистратура, а так же, пациенты использующие для записи инфомат. Для этого нам необходимо создать два интервала. В поле начало интервала введите 09:00, окончание интервала 13:00, время одного приема 20, и дайте права доступа на запись врачу, установив галочку в поле Врач и нажмите https://pandia.ru/text/78/352/images/image181.gif" width="65" height="23">. В таблице «Добавленные промежутки расписания» отобразится две строки (Рис. 102).

Рис. 102. Таблица «Добавленные промежутки расписания»
Нажмите кнопку https://pandia.ru/text/78/352/images/image183_0.jpg" width="330" height="412">
Рис. 103. Окно «Новое расписание»
Программа позволяет копировать расписание с одной даты на другую дату..jpg" width="272" height="127">
Рис. 104. Выпадающие меню кнопки «Копировать расписание»
Откроется окно «Копирование расписания» (Рис. 105).
https://pandia.ru/text/78/352/images/image187_0.gif" width="196" height="36"> или на период времени ![]() . В списке ниже выберите врачей, для которых будет осуществляться копирование расписания. Если происходит копирование с даты на дату, то достаточно в календаре «Дата – источник» выбрать дату, с которой копируем расписание, а в календаре «Дата - приемник» дату на которую расписание копируется.
. В списке ниже выберите врачей, для которых будет осуществляться копирование расписания. Если происходит копирование с даты на дату, то достаточно в календаре «Дата – источник» выбрать дату, с которой копируем расписание, а в календаре «Дата - приемник» дату на которую расписание копируется.
Если происходит копирование периода времени, то в календаре «Период - источник» необходимо выделить период времени. Для этого выделите дату начала периода и, удерживая клавишу «Shift», дату окончания периода. В календаре «Дата – приемник» указывается только дата - начала периода, на который осуществляется копирование.
После того как даты или периоды копирования заданны, необходимо нажать кнопку
Также программа позволяет осуществлять копирование расписания между врачами. Для этого нажмите стрелочку находящуюся на кнопке ![]() и в появившемся списке (Рис. 104) выберите «Копирование с врача на врача».
и в появившемся списке (Рис. 104) выберите «Копирование с врача на врача».
Откроется окно «Копирование расписания с одного врача на другого» (Рис. 106).
https://pandia.ru/text/78/352/images/image192_0.gif" width="35 height=36" height="36"> слева от него. Врач переместится в поле «Чье копируем». Теперь в списке «Выделенные врачи» пометьте одного или нескольких врачей, для которых будет осуществляться копирование, и нажмите кнопку справа от списка, после чего выделенные врачи переместятся в поле «Для кого копируем» (Рис. 107).

Рис. 107. Выбор врача
Теперь выберите дату или период, который вы хотите скопировать, и дату, на которую копируется, и нажмите кнопку.
Что бы назначить для врача отпуск или выходной нажмите стрелочку, находящуюся на кнопке ![]() (Рис. 98).
(Рис. 98).
https://pandia.ru/text/78/352/images/image197.jpg" width="371" height="247">
Рис. 109. Отображение не приёмных дней
Программа позволяет удалять расписание за дату, а так же за период для указанного врача. Для удаления за период нажмите стрелочку, находящуюся на кнопке ![]() и в появившемся списке выберите «Удалить расписание за период» (Рис. 110).
и в появившемся списке выберите «Удалить расписание за период» (Рис. 110).

Рис. 110. Выпадающее меню кнопки «Удалить расписания»
В открывшемся окне необходимо указать период, за который необходимо удалить расписание (Рис. 111).

Рис. 111. Окно «Удаления расписание врача»
Если необходимо удалить расписание на дату, то нажмите на кнопку ![]() , не раскрывая выпадающего меню, предварительно выбрав дату в календаре (3) (Рис. 94). После чего появится окно с запросом на подтверждение удаления расписания на указанную дату.
, не раскрывая выпадающего меню, предварительно выбрав дату в календаре (3) (Рис. 94). После чего появится окно с запросом на подтверждение удаления расписания на указанную дату.

Рис. 112. Окно с запросом на подтверждение удаления расписания на дату
4.2. Работа с участками поликлиники
Программа позволяет обрабатывать таблицу участков поликлиники – создавать новый участок, закреплять за ним территорию, врачей и так далее. При выборе операции «Участок» (Ошибка! Источник ссылки не найден. )

в рабочей области Программы появляется таблица записей участков (Рис. 113).
https://pandia.ru/text/78/352/images/image098_2.gif" width="23" height="22">. Появится окно «Участок врача» (Рис. 114).
https://pandia.ru/text/78/352/images/image205_0.jpg" width="224" height="249 src=">
Рис. 115. Выбор операции «Врачи»
При выборе операции в рабочей области Программы появляется таблица записей «Медицинский персонал» (Рис. 116).
https://pandia.ru/text/78/352/images/image098_2.gif" width="23" height="22">. Появится форма добавления нового сотрудника лечебно-профилактического учреждения (Рис. 117).

Рис. 117. Форма добавления сотрудника ЛПУ
Если данный сотрудник является врачом, – необходимо отметить галочкой пункт «Данный сотрудник является врачом». Чтобы сотрудник стал доступен в расписании, необходимо уставить галочку в поле «Доступен в расписании».