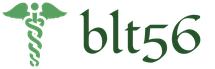Что такое разрядность операционной системы, как её определить, плюсы и минусы систем. Инструкция по определению разрядности Windows
Некоторые пользователи (особенно это касается множества любителей современных компьютерных игр) могут столкнуться с необходимостью определения разрядности их операционной системы. Это может быть связано с требованиями ряда программ, под которую подходит только определённая ОС, с необходимостью установить драйвера, которые подходят лишь под определённую систему и так далее. В этой статье я поясню, как узнать, сколько бит 32 или 64 Windows 7, 8, 10, XP, какие методы для этого существуют и как их использовать.
Прежде чем ответить на вопрос, как определить, сколько бит 32 или 64 Windows, нужно описать, что такое разрядность и какова её специфика. В данном случае, под разрядностью называется способность какого-либо устройства одновременно обрабатывать какое-то количество разрядов (битов, информации). То есть, чем больше разрядность вашего процессора, тем больше информации за единицу времени он способен обработать, а от этого скорость вашей системы однозначно выигрывает.
Ныне существует две основные версии операционной системы ОС Виндовс:
- 32-битная (её ещё называют x86 – от архитектуры микропроцессора I8086, который в своё время применялся к 32-битным программам);
- 64-битная (x64) — более современный и активно продвигаемый ныне вариант системы.

Разница между ними не только в разрядности центрального процессора, но и в максимально поддерживаемой оперативной памяти. 32-битная (разрядная) ОС может поддерживать максимум около 3,5 гигабайта памяти, и даже если вы установите больший объём памяти, то будут поддерживаться только указанные 3,5 гигабайт.
64-битная система может поддерживать намного больше (около 200 гигабайт), что существенно увеличивает возможности компьютера. При этом визуальная разница между 32 или 64-битными версиями ОС Windows часто минимальна, если вообще вы её увидите.

При этом для установки 64-системы крайне существенно, чтобы центральный процессор был 64-разрядным и поддерживал соответствующие инструкции. Иначе, при установке 64-разрядной ОС на 32-битную машину особой разницы вы не заметите, более того, 64-битная версия будет поглощать больше ресурсов ПК вследствие своих, более обширных, потребностей (что может негативно сказаться на скорости вашей ОС). И это уже не говоря о проблеме с драйверами, ведь далеко не для всех устройств существуют драйвера под 64-битную ОС. В общем, подумать здесь есть над чем.
Способы идентификации разрядности операционной системы
Итак, как же идентифицировать 32-битная у вас ОС или 64-битная Windows 7, 8, 10, XP? Предлагаю выполнить следующие способы:


Как узнать, сколько бит 32 или 64 Windows 7, 8, 10, XP — вспомогательные программы
В ответе на вопрос, «Как определить, сколько бит 32 или 64 Windows 7, 8, 10, XP» нам также могут помочь вспомогательные программы, созданные для просмотра характеристик вашего компьютера. Рекомендую обратить внимание на такие программные продукты как EVEREST, Speccy, SiSoftware Sandra, System Spec и ряд других, после их установки на свой компьютер вы получите подробную информацию о начинке своего ПК, включая и данные о разрядности вашей версии ОС.

Заключение
В данном материале мной были рассмотрены варианты того, как узнать, сколько бит 32 или 64 ваш Windows 7, 8, 10 или XP. Наиболее универсальным советом, работающим практически для всех перечисленных ОС, будет использование комбинации клавиш Win+Pause, которое позволит открыть доступ к системной информации, где также будет указана разрядность вашей ОС. Если же данный вариант вам по каким-то причинам не подходит, то можно воспользоваться описанными выше альтернативами, а также задействовать ряд служебных программ, предназначенных именно для рассматриваемых мною целей.
Вконтакте
Разрядность центрального процессора – это количество бит, которое ЦП способен обработать за один так. Ранее в ходу были 8 и 16 битные модели, сегодня их вытеснили 32 и 64 битные. Процессоры с 32-битной архитектурой встречаются всё реже, т.к. их быстро вытесняют более мощные модели.
Узнать разрядность процессора может оказаться немного сложнее, чем ожидалось. Для этого вам понадобится либо умение работать с «Командной строкой» , либо сторонний софт.
Одним из самых лёгких стандартных способов узнать разрядность процессора – это узнать какой разрядности сама ОС. Но тут есть определённый нюанс – это очень неточный способ. Например, у вас установлена 32-битная ОС, то это вовсе не значит, что ваш ЦП не поддерживает 64-битную архитектуру. А если на ПК стоит 64-битная ОС, то это значит, что ЦП имеет разрядность в 64 бита.
Чтобы узнать архитектуру системы, зайдите в её . Для этого достаточно нажать правой кнопкой мыши по иконке «Мой компьютер» и выбрать в выпадающим меню . Также можно нажать ПКМ по кнопке «Пуск» и в выпавшем меню выбрать «Система» , результат будет аналогичным.

Способ 1: CPU-Z
– это программное решение, позволяющие узнать подробные характеристики процессора, видеокарты, ОЗУ компьютера. Чтобы увидеть архитектуру вашего ЦП, достаточно просто скачать и запустить нужный софт.
В главном окне, найдите строчку «Specifications» . В самом конце будет указана разрядность. Она обозначается так – «x64» — это 64 битная архитектура, а «x86» (редко попадается «x32» ) – это 32 битная. Если же она там не указана, то смотрите строчку «Набор инструкций» , пример показан на скриншоте.

Способ 2: AIDA64
– это многофункциональное ПО для мониторинга различных показателей компьютера, проведения специальных тестов. С её помощью вполне можно узнать любую интересующую характеристику. Стоит помнить – программа платная, но у неё есть демонстрационный период, которого будет вполне достаточно, чтобы узнать разрядность центрального процессора.
Инструкция по пользованию AIDA64 выглядит так:

Способ 3: Командная строка
Этот метод немного сложнее и непривычнее для неопытных пользователей ПК, по сравнению с первыми двумя, но зато он не требует установки сторонних программ. Инструкция выглядит так:

Самостоятельно узнать разрядность достаточно легко, но не стоит путать разрядность операционной системы и центрального процессора. Они зависят друг друга, но не всегда могут быть идентичными.
В чем разница между 32 битной и 64 битной ОС?
Когда на персональный компьютер требуется установить программное обеспечение, то постоянно возникают вопросы по поводу типа ОС. Известно, что все типа ОС семейства Windows делятся на 32-битные и 64-битные. Но не все знают, есть ли различия между ними. На самом деле, определенные различия, естественно, есть, но простой пользователь вряд ли их заметит. Тем более, что разница столь невелика, что не играет никакой роли ни для функциональности, ни для внешнего вида интерфейса. Перечислим отличия:
- Число битов оказывает влияние на разряды чисел, которые вовлечены в работы ОС.
- Число битов отражает точность проводимых вычислений сложного уровня. Но вместе с тем, ни одно из этих свойств не оказывает никакого влияния на процесс эксплуатации персонального компьютера дома или в офисе. Однако, для того, чтобы снять все ограничения для пользователей, компания Microsoft приняла решение выпускать программы для ОС в разных версиях.
И основное, что важно для пользователя:
- Количество оперативной памяти которое он может использовать в компьютере.
Именно от количества оперативной памяти зависит скорость выполнения процессов компьютером. В 32-битных ОС используется оперативная память, чей объем обычно не превышает 4 гигабайт. В том случае, если пользователь хочет использовать больший объем, он должен установить 64-битную систему. Отметим, что на сегодня наибольшее распространение получили 32-битные ОС от Windows, поскольку большая часть ПО производится именно под такой тип ОС. Если принято решение перейти на 64-битную систему ОС, то пользователь должен внимательно и тщательно провести переустановку драйвера для каждого устройства, используемого компьютеров. Это может вызвать некоторые затруднения и неудобства.
Как определить количество бит в Windows?
1 Способ
Если возникла необходимость в выяснении типа установленной на ПК системы, то рекомендуем Вам поступить так:
- Откройте меню «Пуск»
- Выберете вкладку «Установленные программы» .
- Следуйте в раздел «Стандартные» ,
- Отуда в «Служебные» .
Перед Вами всплывет окно, где Вы должны кликнуть на опцию «Сведения о системе». На экране появится табличка, в верху которой будет отображен искомый параметр. Учтите, что в начале таблицы отображается число бит в том случае, если на ПК работает с 64-битной системой. Если же в таблице нет нужной информации, то скорее всего, на ПК установлена 32-битная (наиболее распространенная и популярная) система.

2 Способ
- Нажимаем «Пуск»
- «Панель управления»
- Находим там иконку «Система» и жмем её
В открывшейся панели будет параметр «Тип системы» в котором будет явно указано скольки битная у Вас Windows
 .
.
В этой статье рассказывается, как определить, работает ли на вашем компьютере 64-разрядное системное программное обеспечение на базе x86-x или 64-разрядной версии.
Скриншоты сделана на Windows 10, но инструкция работает и на Windows 7 и Windows 8.
Как проверить, работает ли компьютер на 32-битной или 64-битной версии Windows
Краткое руководство:
1. Откройте меню «Пуск».
2. В поле поиска введите «Сведения о системе
».
3. Нажмите Enter
на клавиатуре.
4. Нажмите «Сведения о системе
»
в верхнем левом углу.
5. Найдите тип системы
.
6. Проверьте, говорит ли он «x64
» (64-разрядный) или «x86
» (32-разрядный).
А теперь подробнее:
Способ 1. Узнать разрядность через «Сведения о системе»
- Откройте меню Пуск вашего компьютера . Клавиша «Пуск» выглядит как четыре квадрата в нижнем левом углу экрана.
- Введите Сведения о системе
в поле поиска. Это будет искать все ваши файлы и программы для сопоставления результатов.

- Нажмите ↵ Enter на клавиатуре. Это откроет программу Сведения о системе
в новом окне.

- Н
ажмите «Сведения о системе»
на левой боковой панели.
Он находится в верхней части левого меню.

- Найдите информацию о типе системы в сводке системы.
Эта строка указывает, какую версию Windows вы используете в настоящий момент.

Способ 2. Узнать версию системы через Мой компьютер

Сегодня пользователи все чаще сталкиваются с понятием, определяющим битность системы. Все знают, что те же «операционки» Windows обозначаются как версии 32 или 64 бита. Иногда такое обозначение может быть выражено в виде сокращений типа x86 и x64. Что это такое, и как узнать, скольки битная система установлена на стационарном терминале или ноутбуке, мы сейчас и посмотрим.
Основные различия между системами x86 и x64
Прежде чем приступать к решению вопроса, как узнать, скольки битная система инсталлирована на компьютерном терминале или ноутбуке, посмотрим, каковы различия между самыми распространенными архитектурами.
Самое первое и основное - это то, что системы с архитектурой 32 бита не поддерживают работу с планками «оперативки» более 4 Гб и не запускают приложения, рассчитанные уже более чем на 3 Гб «оперативки» в процессе работы.
Для этого были созданы 64-битные системы, в которых поддержка оперативной памяти по объему практически не ограничена. На сегодняшний день самым большим считается значение 192 Гб, хотя в перспективе и это не предел. Но вернемся к вопросу определения битности любой ОС.
Как узнать, скольки битная система на Windows?
Для начала рассмотрим «операционки» Windows. Для доступа к такому параметру в «Висте», «семерке» или «восьмерке» можно использовать стандартную Панель Управления, в которой выбирается меню «Система», а затем осуществляется просмотр строки «Тип системы».

Если разбираться, как узнать скольки битная система на XP, можно использовать правый клик на значке «Мой компьютер» с последующим выбором свойств. В открывшемся окне и будут показаны все данные о разрядности установленной «операционки» (естественно, наряду со всеми другими основными параметрами).

Кстати сказать, такой способ годится и для версий Vista, 7, 8 и 10. Он является стандартным и как бы унифицированным.
Параметры битности системы на «маках»
Теперь посмотрим, как узнать скольки битная система инсталлирована на соответствующем терминале в случае использования ОС Mac OS X.

Для этого необходимо применить почти тот же алгоритм, что в Windows, правда, путь будет более долгим. Кликаем на логотипе слева вверху экрана и выбираем параметр «Об этом компьютере». Далее придется пошагово перейти по разделам «Подробнее», затем «Программное обеспечение», после чего в меню обзора найти параметр 64-битного ядра и расширений. Если напротив стоит «Да», система имеет архитектуру 64 бита, «Нет» - 32 бита.
Битность системы в Linux
Проблематичный вопрос, как узнать скольки битная система Linux имеется у пользователя, в данном случае решается только командным способом с применением так называемого терминала (UNIX-подобных систем, включая и «яблочные операционки»).

Тут все сводится только к тому, чтобы в поле терминала задействовать команду uname -a, после чего следует обратить внимание на отзыв системы. Если на экране появится сообщение, содержащее значение x86_64, это свидетельствует о наличии установленной «операционки» с 64-битной разрядностью. При ответе со значением i686, как уже понятно, можно определить, что система имеет архитектуру 32 бита.
Итог
Как видим, ничего сложно в вышеописанных решениях вопроса определения битности операционной системы, собственно, и нет. Другое дело, что в большинстве случаев юзеры используют Windows разных модификаций. Самым простым вариантом является использование свойств компьютера.