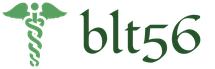Настройка автоматической перезагрузки компьютера. Отключение перезагрузки с помощью планировщика заданий. Отключение автоматического обновления современных приложений. TimePC программа для выключения компьютера по расписанию
Нередко возникают ситуации, когда требуется отойти от компьютера, а выключить его нет возможности, например по причине, когда закачивается файл, выполняется какая-то программа и т.д. В некоторых программах, наподобие Nero или Flashget, такая функция предусмотрена. Мы же рассмотрим преимущественно способы выключения компьютера с использованием возможностей Windows.
Выключение компьютера с помощью утилиты shutdown
Запускается программа через командную строку, так что для начала откроем её – Пуск – Выполнить – cmd или Пуск – Все программы – Стандартные – Командная строка . Чтобы узнать все ключи команды shutdown , вводим её с параметром /?
Ключи команды shutdown:
-i
- отображение графического интерфейса. При использовании этот ключ ставится впереди всех.
-l
- выход из системы. Несовместима с ключом –m
.
-s
- выключение компьютера. - отмена выполнения перезагрузки/выключения.
-m A
- применение операции к удаленному компьютеру с именем A
.
-t N
- таймер выполнения операции в N
секунд.
-c “T”
комментарий к операции. При использовании в окне будет отображен комментарий T
. В командной строке обязательно заключать его в двойные кавычки. Не должен быть длиннее 127 знаков.
-f
- Принудительное завершение работы приложений без предварительного предупреждения.
-d [u] [p]:xx:yy
Код причины. u
– пользовательский код. p
– запланированное завершение. xx
– основной код причины (1-255). yy
– дополнительный код причины (1-65535)
Команду можно вводить с любым из перечисленных параметров. Например, для автоматического отключения компьютера через час вводим команду shutdown –s –t 3600 , где 3600 – это количество секунд, составляющих один час.

После ввода команды достаточно нажать Enter
и появится окно с предупреждением о завершении работы и таймером с обратным отсчётом времени.

Отменить выключение можно повторным вводом команды shutdown
с ключом –a
.
Описанный способ работает в Windows XP и 7, не работает в Vista.
Ещё один вариант для этой же команды – ввести сразу время, когда должен отключиться компьютер в формате:
at время
shutdown –s
В этом случае будет добавлено задание на отключение, увидеть его можно в списке назначенных заданий: .

Использование скрипта для выключения компьютера
Есть готовый , позволяющий давать задание на выключение компьютера через указанное время. Достаточно скачать его, распаковать и запустить. Для удобства, можно сохранить его прямо на Рабочем столе, чтобы запускать скрипт по необходимости. После запуска нужно ввести время в секундах и подтвердить. Скрипт появится в списке процессов и через указанное время выполнит команду shutdown чтобы выключить компьютер.Назначение задания для выключения компьютера
Для автоматического выключения компьютера можно назначить задание вручную. Заметим сразу, что потребуется пароль администратора и если в системе вход выполняется без пароля, придётся задать его в учётных записях, либо не использовать предлагаемый способ.Проходим в меню Пуск – Все программы – Стандартные – Служебные – Назначенные задания . Добавляем новое задание и в качестве приложения указываем в папке windows/system32 файл shutdown.exe . Как вариант, можно выбрать любое приложение, а позже в свойствах задания ввести полный путь к shutdown.exe. Потом настраиваем время выполнения задания. И сразу же переходим к дополнительным настройкам, где указываем ключ-параметр –s , чтобы выключить компьютер.

Добавленное задание появится в списке и при наступлении указанного времени планировщик выполнит команду shutdown.
Использование утилиты psshutdown для планирования отключения компьютера
Утилита psshutdown, предложенная компанией Microsoft, обладает большими возможностями по сравнению с shutdown. Она входит в набор утилит PsTools и, кроме выключения компьютера, позволяет переводить его в спящий или ждущий режимы, указывать точное время отключения или время до отключения, а также предоставляет ещё много других удобных функций. Работает утилита в версиях Windows XP, Vista и 7.Запустим и дождёмся окончания установки. После этого в командной строке будет возможно запускать команду psshutdown. Просмотр всех ключей, как и её аналога, выполняется с параметром /?
При первом запуске нужно подтвердить согласие на использование, нажав кнопку
. Вот основные ключи команды psshutdown:
-k
- выключить компьютер
-n
- количество секунд до выполнения команды (максимум 20 секунд)
-r
- перезагрузить компьютер
-t
- указать время выключения в формате часы: минуты
-a
- прервать операцию по выключению
Обратим внимание, буквы ключей для этой команды отличаются от рассмотренных ранее для shutdown. Для выключения компьютера в определенное время, например, в два часа ночи, вводим
psshutdown -k -t 02:00
В результате будет запущен обратный отсчёт до выключения, отображающийся в отдельном окошке поверх всех окон.

Ситуаций, когда требуется произвести автоматическое включение компьютера, может быть достаточно много. Кто-то пытается настроить получение обновлений для системы, кто-то начинает загрузку торрентов, считая время включения ПК наиболее подходящим для минимальной платы за трафик, а кому-то включение терминала или ноутбука необходимо для срабатывания будильника и т. д. Далее будет рассмотрено несколько способов, позволяющих настроить автоматическое включение компьютера по расписанию. Используемых методик можно привести, как минимум, три: применение настроек первичных систем BIOS/UEFI, средств операционных систем Windows и специализированных программ сторонних разработчиков, которые, правда, обладают гораздо большими возможностями, нежели стандартные средства и инструменты.
Автоматическое включение компьютера: заблуждения пользователей
Но прежде чем переходить к рассмотрению основной темы, стоит сказать несколько слов по поводу самых распространенных заблуждений, которые бытуют среди рядовых пользователей.
Почему-то многие полагают, что произвести такие настройки можно только в том случае, если стационарный терминал или ноутбук находятся в спящем режиме или в режиме гибернации.
Ничего подобного! В таких режимах компьютер находится явно не в выключенном состоянии, а процесс включения есть не что иное, как пробуждение от сна. Но как настроить автоматическое включение компьютера по времени, если он полностью выключен? Для стационарных ПК главным условием является наличие питания (терминал не должен быть отключен от электросети). С ноутбуками дело обстоит гораздо проще, поскольку в них питание осуществляется от внутренней батареи, и отключать их от сети можно совершенно безболезненно, но при условии полной или хотя бы частичной зарядки аккумулятора.
Как настроить автоматическое включение компьютера в BIOS
Первыми рассмотрим способы установки необходимых параметров именно в первичных системах. Настройки BIOS несколько отличаются от параметров более современных систем UEFI.
Итак, первым делом при включении ПК или ноутбука нужно войти в используя для этого клавиши или их сочетания (для ноутбуков они могут разниться достаточно сильно, но для стационарных терминалов в основном используется клавиша Del). Применяемое сочетание на короткое время появится на стартовом экране.

Как правило, автоматическое включение компьютера можно настроить в разделе управления питанием (Power Management) или в настройках ACPI Configuration. В обоих случаях нужно найти параметр Power-On by Alarm или что-то похожее и выставить для него значение Enabled. Чуть ниже необходимо указать дни, в которые будет производиться включение, и время. Значение Everyday соответствует ежедневному включению. Если установить календарную дату с 1-го по 31-е число, компьютер будет включаться один раз в месяц в запланированные день и время, что выглядит несколько неудобным. Настроек для нескольких дат в опциях BIOS нет.
Настройка включения в UEFI
В более новых системах UEFI произвести настройку включения компьютера по расписанию тоже можно. После входа в параметры при старте ПК или ноутбука необходимо перейти в расширенный режим через нажатие клавиши F7.

На вкладке «Дополнительно» выбирается пункт APM, а в появившемся списке соответствующей кнопкой активируется режим включения посредством RTC, задается время и дни активации включения, после чего установленные опции сохраняются при выходе.
Начальные действия в планировщике заданий
В принципе, чтобы не рыться в настройках первичных систем, можно воспользоваться и средствами самой операционной системы, которое называется планировщиком заданий (в большинстве случаев автоматическое включение и выключение компьютера в Windows 10 или в более ранних системах производится именно с его помощью, хотя для отключения могут использоваться те же программы оптимизации, которые по окончании запланированной проверки и устранения найденных неполадок выключают компьютер самостоятельно).

Предварительно следует зайти в раздел электропитания, в настройках текущей схемы перейти к дополнительным параметрам, в выведенном списке найти пункт сна и отметить галочкой строку разрешения таймеров сна. После этого можно приступать к действиям с планировщиком заданий.
Сам планировщик можно вызвать через поиск или через «Панель управления». Но самым быстрым способом доступ к нему считается использование консоли «Выполнить», в которой прописывается команда taskschd.msc.

В окне редактора слева выбирается раздел библиотек планировщика, а справа используется пункт создания новой задачи. После этого нужно придумать название создаваемого задания и ввести его краткое описание.
Создание триггера
Следующим шагом станет переход на вкладку триггеров, где нужно нажать кнопку создания триггера (как правило, основное поле будет пустым).

После установки необходимых опций следует переместиться на вкладку действия и выбрать в списке, скажем, отображение сообщения, которое будет появляться при включении компьютера.

В полях заголовка и текста сообщения впишите то, что считаете нужным (например, «С добрым утром!») и сохраните изменения.
Примечание: в списке действий можно выбрать и другие опции, касающиеся проигрывания музыкального файла, старта загрузки торрента, установки обновления и т. д.
Установка условий
Наконец, самая главная опция. В окне вкладки условий нужно деактивировать все пункты, если они активны, оставив только строку пробуждения компьютера для выполнения задачи.

Если ее не задействовать, ни о каком автоматическом включении компьютера и речи быть не может.
При сохранении установленных опций, если настройка производилась под конкретного пользователя, зарегистрированного в системе, может быть выдано окно подтверждения ввода логина и пароля, которые изначально используются для входа в систему.
По завершении всех действий убедиться в том, что автоматическая настройка активна, можно по появлению в главном окне планировщика созданной задачи, для которой в столбце состояния будет указано значение «Готово».
Сторонние утилиты
Для установки автоматизированных параметров включения питания можно воспользоваться и сторонними утилитами. Одна из самых простых, но очень интересных - программа для автоматического включения компьютера или такого же выключения под названием Time PC.
Быстрая настройка для ежедневных режимов производится при задействовании пункта «Выкл./Вкл. ПК», а для установки дней недели, в которые будет активироваться данное действие, следует воспользоваться разделом планировщика. После установке нужных опций останется только нажать кнопку запуска, после чего задача будет выполняться с установленной периодичностью в выбранное время.

Такой же простой является утилита Auto Power-on & Shut-down. В ней тоже используется настройка в разделе планировщика, но возможностей в приложении гораздо больше, поскольку оно позволяет автоматизировать и некоторые другие режимы (гибернацию, перезагрузку, выключение, запуск программ, остановку процессов, открытие файлов или ссылок в интернете и т. д.).
Еще одно приложение - Wake Me Up. Его можно назвать некой облегченной версией планировщика заданий Windows. Но производимые через создание новой задачи настройки здесь являются более простыми и понятными.
Отключение установленного режима
Наконец, несколько слов о том, как отключить автоматическое включение компьютера. В общем случае все сводится к деактивации установленного режима. В первичных системах для такого режима устанавливается параметр Disabled. В планировщике созданная задача удаляется. Чтобы произвести отключение без удаления задачи, достаточно просто изменить настройки таймеров спящего режима, которые были описаны выше для раздела электропитания.
Чему отдать предпочтение?
Нерешенным остается только вопрос, связанный с тем, что из всего описанного лучше всего использовать с практической точки зрения. Как уже многие поняли, проще всего использовать специальные программы, поскольку их отличает максимальная простота настройки и возможность установки включения/отключения компьютера по дням недели в течение месяца. Параметры первичных систем тоже особо сложными не выглядят. А действия с планировщиком, по большому счету, дублируют установки BIOS/UEFI, добавляя разве что возможность создания описания задачи, вывода сообщения или настройки других действий.
Но, если исходить чисто из практических соображений, думается, самым оптимальным вариантом станет применение программы Auto Power-on & Shut-down, поскольку именно она имеет максимально расширенный инструментарий на все случаи жизни. Некоторые пользователи могут возразить по поводу того, что применение сторонних утилит приведет к тому, что они постоянно будут работать в и «висеть» в системном трее мертвым грузом. С этим можно не согласиться, поскольку изначально в таких приложениях потребление ресурсов максимально минимизировано, а активируются они только согласно установленного для выполнения созданной задач расписания. Собственно, если разобраться, срабатывание происходит один раз в сутки, если в настройках не запланировано несколько задач.
Друзья, всем привет! Сегодня чисто случайно вычитал одну интересную настройку компьютера вкупе с бесперебойным источником питания. Если помните, то не так давно мы конфигурировали в том случае, когда ИБП переходил на питание от батарей.
А сейчас мы сделаем все в точности наоборот . Будем настраивать автоматическое включение компьютера при подаче питания. Тем более что в данном случае особо неважно, какая операционная система установлена на машине (Windows 10 или 7), ведь от нее ничего не зависит.
Здесь вся суть вопроса заключается в правильных настройках BIOS. Да уж, кто бы мог подумать? Поэтому давайте сразу переходить к делу. Ведь осмелюсь предположить, что многие пользователи мечтают об автозапуске своего компа при появлении напряжения в сети.
Итак, первым делом следует зайти в параметры системы BIOS. Как в нее войти подробно . Далее в зависимости от производителя действия могут быть разными, но суть остается одна и та же, так что не переживайте.
Конкретно в моем случае нужно открыть раздел « Power Management Setup « и в строке « PWRON After PWR-Fail « указать значение, показанное на скриншоте ниже:

Где « Power Off (Off)« — оставит компьютер в выключенном состоянии при появлении напряжение в электросети. « Former-Sts (Last State)« — вернет машину к состоянию, которое было в момент обрыва сети. « Power On (Always On)« — всегда автоматически запустит компьютер при возобновлении электроснабжения.
Вот и все, с поставленной задачей мы вполне справились. Но давайте копнем чуть глубже и дополнительно изучим еще одну интересную опцию, которая называется « Resume by Alarm « . Чтобы ее активировать, следует перевести переключатель в « Enable « :

Данная настройка позволяет запускать ПК по определенному расписанию, так называемому будильнику. Фишка в том, что в графе « Date « нужно указать день месяца, а в « Time « часы и минуты. В указанное время произойдет старт. Как видите, все очень даже просто.
Ну что же, друзья, автоматическое включение компьютера при подаче питания подробно изучено, можно и завершать статью. Пишите свои комментарии, задавайте вопросы, как говорится, вместе будет веселее. На этом все пока и давайте смотреть интересный ролик.
Для офисных работников деятельность которых постоянно связана с компьютером полезной функцией может оказаться автоматическое включение ПК по расписанию. Автовключение в заданное время пригодится и домашнему компьютеру для более рационального и комфортного использования. Посмотрим как организовать включение компьютера в назначенное время.
Настройки начального загрузчика - BIOS позволяют установить желаемое время запуска операционной системы. Пройдем в биос, найдем функцию включения и выставим требуемые значения. Способ входа в базовую систему ввода-вывода и конфигурация настроек BIOS определяется его производителем. Нужно научиться на своем компьютере входить и изменять установки биос. Клавиши или их сочетания для входа в биос можно найти в руководстве по материнской плате. Для примера показаны соответствующие элементы меню в нескольких версиях BIOS:

Видим, что на обоих скриншотах активирована (Enabled) функция включения биос по часам реального времени (RTC) и выставлено время 7 часов 30 минут.
Современные компьютеры поставляются с новым интерфейсом начального загрузчика UEFI предназначенным для замены BIOS. В UEFI BIOS утилите, также легко находим нужные опции и устанавливаем время включения:

И не забываем о том, что силовой кабель питания системного блока ПК должен быть подключен к электросети. Если электроснабжение производится через ИБП, источник бесперебойного питания, тоже должен быть включен.
Когда вход в систему запаролен, нужно заранее настроить автоматическую авторизацию пользователя без видимого запроса пароля. Для этого через строку поиска в меню "Пуск" откроем утилиту Netplwiz:

Откроется панель управления учетными записями. Уберем флажок в чекбоксе: "Требовать ввод имени пользователя и пароля" и нажмем кнопку "Применить":

После этого откроется окно "Автоматический вход в систему", где нужно будет ввести и подтвердить пароль пользователя.
Теперь, когда все установки выполнены, компьютер автоматически включится в назначенное время, произойдет вход в систему, заработают программы прописанные в автозапуск. Торрент-клиент, например, или скайп. Также можно настроить автоматическое соединение с интернетом исходя из способа подключения.
При необходимости можно запланировать на определенное время воспроизведение аудиофайла и использовать компьютер дополнительно в качестве будильника. Произведем для этого соответствующие настройки. Через строку поиска в меню "Пуск" откроем "Планировщик заданий":

Планировщик заданий, это - оснастка, средство администрирования системы для назначения автоматически выполняемых заданий. Создадим задачу в планировщике:

Откроется окно "Создание задачи". На вкладке "Общие" пропишем название и описание задачи. И выберем в списке "Настроить для:" установленную ОС:

Затем перейдем на вкладку "Триггеры" и нажмем кнопку "Создать". Откроется окно настроек вызова задачи "Создание триггера". Из выпадающего списка для начала задачи выберем "При входе в систему" и подтвердим кнопкой "ОК":

На вкладке "Действия" кнопкой "Создать" откроем окно "Создание действия". Кнопкой "Обзор" откроем проводник и выберем подходящий для будильника музыкальный файл:

Выбранный аудиофайл пропишется в поле действий.
На следующей вкладке: "Условия" должен быть отмечен пункт:

Нажимаем кнопку "ОК". Задача создана и окно "Создание задачи" закроется.
Таким образом, в этом примере запланирована задача воспроизведения аудиофайла при входе в систему в 7.30. То есть, через несколько минут после автоматического запуска и настройки ОС включится стандартный проигрыватель WMP и зазвучит выбранная мелодия. Предварительно желательно проверить звук и отрегулировать громкость в проигрывателе.
Логичное продолжение темы управления запуском - выключение компьютера по расписанию. Плановое завершение работы может пригодиться для выключения ПК в отсутствие пользователя после выполнения определенного задания. Например, записи диска, копирования или загрузки из сети большого объема данных. О реализации задачи запланированного выключения ПК читаем урок:
Операционная система Windows самая распространенная в мире и, наверное, достаточно сложно найти пользователя, который никогда бы в ней не работал. Тем не менее, многие не знают о таком инструменте этой ОС как Shutdown. Команда, отдаваемая с его помощью, позволяет производить операции выключения или перезагрузки компьютера по расписанию или удаленно. Как правильно использовать этот полезный инструмент, мы расскажем в этой статье.
Командная строка Windows
Интерфейс командной строки в операционной системе Windows реализован с помощью двух программ. Первая - Cmd.exe, присутствующая во всех версиях ОС семейства NT, и вторая, впервые появившаяся в Windows 7, более современная и гибкая - PowerShell. Особенность их применения заключается в прямом, без использования графического интерфейса, вводе текстовых команд.
Современные пользователи, привыкшие к работе в оконном режиме с использованием мыши, уделяют не слишком много внимания командной строке. Тем не менее, метод может быть и не слишком быстрый, но в ряде случаев чрезвычайно эффективный. Инструментарий насчитывает свыше полутора сотен полезных команд, возможности которых могут быть расширены применением дополнительных ключей.
Параметры команды Shutdown связанные с управляющими ключами можно просмотреть, введя в консоли управления:
shutdown
Результат выдачи будет содержать в себе полный перечень ключей для локальной и сетевой работы, а также список цифровых кодов уведомлений, передаваемых этой командой пользователю удаленного компьютера.
Shutdown.exe и «оконный» режим
Чтобы вызвать графический интерфейс, который имеется у Shutdown, команда исполнения должна быть введена с ключом «/i». Как ни странно, программа, работающая из командной строки, в этом случае открывает привычное пользователю окно. Называется оно «Диалог удаленного завершения работы».

Использовать данный интерфейс предполагается для удаленного администрирования входящих в домен компьютеров. Выбор машин в сети осуществляется в верхней части окна. После этого можно задать тип выключения и уведомление, которое получит удаленный пользователь. При этом выбор можно осуществлять между плановыми и неплановыми работами, связанными с обслуживанием аппаратной части или обновлением программного обеспечения.
Сетевые управляющие ключи
Вернемся немного назад и посмотрим, какие возможности, при использовании ключей, получает команда Shutdown. Windows 7 и более новые версии могут работать с ней и через старую консоль, и через интерфейс PowerShell. Синтаксис команд в нем практически не изменился, даже расширившись за счет применения новых, аналогичных используемым в командной строке Linux.

Итак, управляющий ключ вводится через пробел за основным текстом и отделяется от него символом слеш «/». Ниже мы приведем ключи, используемые для удаленного управления компьютерами и расшифровку их действий:
/ m\\«имя компьютера»
Обращение к удаленной машине. Вводится или доменное имя, или IP адрес, без кавычек.
Поле может содержать до 512 символов и предназначено для передачи удаленному пользователю комментария о причинах выключения или перезагрузки.
/ f
Принудительное, без предупреждения, завершение всех запущенных приложений.
/t хххххххх
Время задержки в секундах до срабатывания команды. Позволяет задавать временной промежуток, продолжительностью от нуля секунд до одного года. В секундах это составляет 31536000.
/ d [ p| u:]xx:yy
Дает возможность указать тип события, выбирая из трех категорий - плановое, внеплановое, ожидаемое. Дополнительные параметры xx и yy содержат цифровые коды причин из справочника системных событий.
Отмена действия команды
Ни один человек, даже системный администратор, не может быть на сто процентов застрахован от ошибок. И в этом случае встает вопрос, можно ли и как отменить команду Shutdown, поданную на удаленную машину ошибочно или с неверным ключом? Microsoft предусмотрел такую возможность.
Отменить любое действие, в том числе и неверно заданное, можно, но только в том случае, если при подаче команды был задан параметр задержки ее исполнения. До истечения выбранного промежутка времени администратор может повторно подать на удаленный компьютер команду shutdown/a . В этом случае произойдет отмена любого запланированного заранее действия.

Работает такой способ как для локальных, так и для удаленных компьютеров. На локальной машине, получив предупреждении о готовящемся действии, вы в консоли должны будете подать отменяющую его команду. Успешность выполнения будет подтверждена всплывающим сообщением в области уведомлений.
Локальные управляющие ключи
Возможности этой команды не ограничиваются работой только с удаленными компьютерами. На локальном компьютере также можно использовать Shutdown Windows. Команда в этом случае задается в текстовом режиме через управляющую консоль. Ключи для управления локальной машиной и расшифровка их действий приведены ниже:
/ l
Завершение сеанса текущего пользователя системы.
/ s
Завершение работы и выключение.
/ r
Завершение работы с последующей перезагрузкой.
/ g
Завершение работы, перезагрузка и повторный запуск локального компьютера со всеми ранее открытыми приложениями.
/ p
Немедленное отключение без выдачи предупреждений.
/ h
Перевод локального компьютера в энергосберегающий режим.

Как видите, набор команд для отдельного компьютера тоже достаточно большой и позволяет выполнять выключение, перезагрузку и перевод в режим сна. При этом допускается одновременное использование нескольких ключей.
Планировщик задач
Кроме работы с командной строкой, существует возможность создать правило с использованием планировщика задач и функции Shutdown. Команда, с необходимыми ключами, в этом случае задается в интерфейсе планировщика Windows. Находится эта программа в группе «Стандартные - Служебные» основного меню операционной системы. Для ввода задачи потребуется выполнить ее запуск от имени администратора системы.
Выбираем «Создать простую задачу» и заполняем поля, которые нам будут открываться по мере выполнения. На этих этапах будет предложено указать имя нового запланированного действия и задать его расписание. Добравшись до шага, в котором требуется задать программу, впишем в поле нашу команду и зададим необходимые аргументы. Синтаксис ввода ключей в этом случае несколько отличается. Вместо слеш перед ними ставится дефис.

К примеру, задав аргументы -s и -t мы получаем аналог shutdown /s /t. Команда, выполняемая по созданному таким образом расписанию, будет приводить к выключению компьютера по истечении 30 секунд, в течении которых мы будем видеть окно предупреждения.
В заключение
Теперь, при желании, вы сможете самостоятельно создавать правила отключения или обслуживания для компьютера, используя Shutdown. Команда, как вы заметили, очень гибкая и обладает достаточным количеством управляющих ключей, чтобы удовлетворить потребности как простого пользователя, так и сетевого администратора.