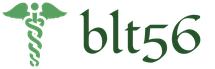Не работает камера на андроиде черный экран. Произошла неожиданная остановка приложения Камера? Есть решение
Сегодня мы поговорим об одной проблеме, которая может иногда возникать у владельцев смартфонов Samsung, в том числе линейки Galaxy (S4, S5, S6, S7, S7 Edge и т.д.). Это ошибка «Сбой камеры» или Camera Failed в англоязычном варианте. Она возникает при запуске приложения «Камера». Как правило, проблема эта легко решается.
Вот как выглядит ошибка:

Это — англоязычный вариант:

Что делать? Рассмотрим несколько наиболее актуальных вариантов.
Перезагрузка смартфона
Первое, что вы должны сделать, это перезагрузить устройство. Да, на первый взгляд данную затею можно назвать глупой, но практика говорит о том, что именно это простое действие чаще всего помогает решить программные сбои.

Удаление данных и очистка кэша приложения «Камера»
Если способ, указанный выше, вам не помог, следующим пунктом необходимо очистить кэш и данные приложения «Камера».
Для этого зайдите в настройки. В настройках найдите диспетчер приложений.

Найдите приложение «Камера» и откройте его.

Видите кнопки «Очистить данные» и «Очистить кэш»? Нажмите на них поочередно для удаления данных.

Проверьте, заработала ли камера.
Очистка данных галереи
То же самое сделайте для приложения «Галерея».

Если при попытке сделать фотографию или снять видео на экране появляется сообщение «не удалось подключиться к камере», то первым делом необходимо перезагрузить устройство. При повторном появлении уведомления о сбое следует найти и устранить его причину, иначе камерой вы воспользоваться не сможете.
Возникновение проблемы трудно связать с каким-то определенным действием: некорректным обновлением прошивки, падением телефона, ударом. Ошибка возникает неожиданно, отчего её устранение становится более сложным, потому что непонятно, что нужно делать.
Проверка в безопасном режиме
Если перезапуск смартфона не устранил проблему с включением камеры, попробуйте протестировать её в безопасном режиме. Суть безопасного режима в том, что загружаются только те компоненты, которые были в телефоне изначально, без сторонних приложений. Соответственно, если в безопасном режиме камера будет работать, то причину неполадки следует искать в действии стороннего ПО.
Смартфон или планшет перезагрузится. Система запустится в безопасном режиме, о чем уведомит небольшой значок в углу экрана. Если этот способ не сработал, выключите телефон и в момент загрузки при появлении логотипа производителя нажмите и удерживайте клавиши громкости (увеличение и уменьшение).
На Samsung Galaxy S3 и некоторых других аппаратах вместо клавиш изменения громкости следует зажать кнопку «Home». Чтобы вернуться в обычный режим, достаточно перезагрузить мобильное устройство еще раз.
Если при загрузке системы с минимальным количеством приложений камера работает, вернитесь в обычный режим и установите, какая программа негативно влияет на работу модуля. Самый простой вариант – удалять по очереди последние установленные приложения. Среди программ, которые могут стать причиной неполадки, можно назвать Telegram, Snapchat, Skype, Viber, WhatsApp, Periscope, Prisma и другие, которые среди разрешений требуют доступ к камере.
Использование другого приложения для камеры
Если в безопасном режиме камера тоже не функционирует, то попробуйте использовать для съемки фото и видео стороннее приложение. В Play Market можно найти огромное количество бесплатных приложений для камеры – Open Camera, Camera 360, Camera MX и т.д.
Если стороннее приложение для камеры справляется с поставленными задачами во всех режимах, попробуйте провести следующие манипуляции:

Если чистка кэша и удаление данных не решило проблему, пользуйтесь сторонним приложением для камеры, которое работает нормально.
Очистка кэша
Если вы все-таки хотите пользоваться встроенным приложением для управления камерой, то попробуйте для устранения неполадки очистить кэш устройства.
Прежде чем очищать кэш устройства, сделайте резервную копию данных, чтобы не потерять важную информацию.
Чтобы очистить кэш на Android-смартфоне или планшете:

После удаления всех временных файлов запустите смартфон в обычном режиме и посмотрите, работает ли теперь камера.
Сброс и восстановление устройства
Если ни один из перечисленных выше способов не помогает устранить неполадки в работе камеры, переходите к радикальному методу – сбросу параметров с удалением всех данных. Чтобы не потерять информацию, сделайте резервную копию, прежде чем выполнять следующие действия:

Если после сброса параметров устройства камера заработает, восстановите данные из резервной копии и продолжайте спокойно пользоваться смартфоном. Если же камера всё равно не отвечает на запросы, то следует обратиться в сервис – возможно, речь идет об аппаратных неполадках, устранить которые самостоятельно не получится.
Камера - очень важный элемент современного мобильного устройства. Она нужна и для развлечений, и для сохранения памятных моментов, и многим помогает облегчить и ускорить рабочие процессы ежедневно. Именно поэтому такое большое внимание уделяется качеству камеры в смартфонах, как бюджетных, так и флагманских моделей.
Не удивительно, что в случаях, когда не работает камера, владелец телефона начинает чувствовать дискомфорт. Мы хотим описать несколько способов самостоятельной диагностики поломки камеры в смартфоне и ее ремонта.
- Конфликт камеры с обновленной прошивкой. Несмотря на то, что новая прошивка призвана улучшить работу телефона, иногда обновление программного обеспечения может привести к некоторым неисправностям. Если у вас не работает камера на Android, стоит «сбросить» систему до настроек по умолчанию. Возможно, прошивка конфликтует не с самой камерой, а с некоторыми из пользовательских настроек. Если эти действия не помогут, самым очевидным будет «откатить» систему до старой работоспособной версии. Если вы не знаете, как это сделать самостоятельно - обратитесь в наш сервисный центр.
- Заражение вирусами. Еще одной популярной причиной неисправности камеры может быть наличие на телефоне вирусов. Установка антивирусных программ на мобильные устройства пока еще не получила всеобщей популярности. В основном люди научились защищать только свои компьютеры и ноутбуки. Поэтому, если на вашем смартфоне не установлено какого-либо антивируса - сделайте это немедленно. Если самостоятельная чистка телефона не приведет к должному результату, придется обратиться в сервисный центр, где квалифицированные сотрудники с помощью специальных навыков и софта смогут излечить телефон от любого вируса.
- Механическое повреждение смартфона. При ударах и падениях камера или одна из ее частей может разбиться, либо могут отойти контакты коннектора. Поэтому после ударов и падений скорее всего придется нести смартфон прямиком в сервис.
- Конфликт камеры с приложением Skype. Причина неработающей камеры в Skype чаще всего связана с неверными настройками, поэтому в данном случае переживать стоит меньше всего. Проверьте настройки камеры в приложении Skype и параметры самой камеры. Наверняка, после этого все будет работать, как положено.
- Также не редко причиной отказа камеры может стать попадание жидкости, конденсата. В данном случае не обойтись без антикоррозийной чистки в условиях сервиса. Примитивное «высушить» здесь не поможет.

Камеры современных смартфонов являются сложным оптическим прибором, и если вы опасаетесь брать на себя ответственности и лезть внутрь телефона, а тем более, если телефон находится на гарантии от производителя лучше обратиться в сервис-центр.
Смартфон с хорошей камерой сможет купить себе каждый желающий. В настоящее время за него уже не надо платить больших денег. Бюджетные экземпляры оснащаются фотомодулями, которые по характеристикам сравнимы с «мыльницами». Теперь уж точно ни один памятный момент не пройдет мимо, а будет увековечен с помощью камеры на смартфоне. Разработчики предоставили пользователям разные приложения, с помощью которых можно редактировать снимки, накладывать на них эффекты. Беря в руки такой смартфон, сразу можно заметить, как продвинулся прогресс.
Однако чем больше функций возлагается на телефоны, тем чаще проявляются сбои в работе системы. Бывает такое, что без видимых причин не удается подключиться к камере. С данной проблемой может столкнуться владелец смартфона любой марки. Что делать в этой ситуации? Давайте разбираться.
Основные проблемы камеры во время работы
Современный смартфон - кладезь различных элементов. Камеру можно отнести к самым уязвимым. Любое неосторожное действие повышает вероятность того, что на экране появится сообщение «не удалось подключиться к камере». Ошибка камеры заставляет пользователя нервничать. Удивительно то, что возникнуть она может спонтанно. Проблемы с работоспособностью модуля проявляются в виде отсутствия на снимках четкости или отображения дефектов (световых пятен, полос). При более серьезной неисправности смартфон может запретить доступ к приложению или попросту зависнуть. Некоторые пользователи в отзывах пишут, что их гаджеты вообще выключаются. И, что самое плохое, когда аппарат пишет «не удалось подключиться к камере», а владелец все равно повторяет попытки, то это может привести не только к блокировке приложения, но и к черному экрану. Если телефон оказался в таком состоянии, то шансов реабилитировать его достаточно мало. Желательно сразу обратиться в сервисный центр. Там с помощью специальной аппаратуры проведут диагностику и точно определят причину неисправности.

Не удалось подключиться к камере: причины
Каждый пользователь должен понимать, что любая проблема работоспособности камеры не появляется беспричинно. Почему аппарат не дает активировать приложение? Давайте рассмотрим самые распространенные причины.
- Прошивка. Если пользователь самостоятельно обновил систему принудительно, скачав файл из интернета, то есть большая вероятность того, что будут затронуты важные настройки, и это приведет к некорректной работе.
- Заражение вирусами. Широкие возможности смартфонов сделали их довольно уязвимыми. Если своевременно не установить специальную программу для защиты, то заражения вирусами не избежать.
- Повреждение гаджета. В случае если девайс падал с высоты или попадал в воду, то существует вероятность повреждения модуля. Если он находится в нерабочем состоянии, то на экране пользователь увидит «не удалось подключиться к камере». «Андроид»-устройства все оснащены опцией самодиагностики системы, поэтому пользователь и видит данную надпись при неисправности.
- Загрязнение. У всех девайсов камера располагается на тыльной стороне корпуса. Как правило, она не прикрывается затвором. По этой причине на объективе может скапливаться грязь, что также приводит к некорректной работе.

Программные сбои
Система смартфонов может давать сбои, поэтому первопричину при нерабочей камере поищем именно в ней.
- Настройки. При неправильно выставленных параметрах может наблюдаться некорректное функционирование приложения. Например, в настройках для сохранения фото выбрана память внешнего носителя. Но впоследствии она была извлечена. Это может вызвать сбой. Для исправления проблемы достаточно просто перезагрузить аппарат.
- Память переполнена. В телефонах, в которых отсутствует свободное место для сохранения снимков, камера запускаться не будет. Для того чтобы устранить неполадку, достаточно очистить память или установить носитель с большей емкостью.
- Вирусы. Как уже было сказано выше, данная причина является самой распространенной. Подцепив вредоносный код, аппарат может прервать работу приложения или не дать его запустить. Вернуть начальное состояние легко, скачав хороший антивирус. После проверки удалить пораженные файлы и перезагрузить телефон.
- Кэш-память. При пользовании приложениями на смартфоне система автоматически устанавливает временные папки, которые ускоряют их работу. Однако со временем, когда они накапливаются, появляются сбои в системе самого телефона. Для того чтобы исключить вероятную причину проблем с камерой, рекомендуется очистить все временные файлы.

Первая диагностика
Если не удалось подключиться к камере на «Андроиде», не стоит спешить в сервисный центр. Иногда неполадка может быть настолько банальна, что справиться с ней пользователь сможет самостоятельно. Первое, что необходимо - проверить карту памяти. Иногда она может не читаться устройством, поэтому и выбивается ошибка приложения. Сначала необходимо проверить, открывается ли информация на носителе. Если нет, то проблема с самой картой. Можно попробовать отформатировать ее. В случае если носитель рабочий, то просто переустановить его. После чего открыть приложение.
Если это не помогло, то продолжаем диагностику. Теперь проверяем настройки. В меню заходим в соответствующий пункт и выбираем правильные параметры, соблюдая последовательность алгоритма действий.
Для того чтобы исключить все банальные причины поломки камеры, необходимо проверить объектив на загрязнение или повреждение. В первом варианте он просто протирается, а во втором - нуждается в замене.
Не удается подключиться к камере - что делать?
После того как пользователь проделал все указанные выше манипуляции, но к камере по-прежнему нет доступа, то, скорее всего, придется обращаться за квалифицированной помощью. Хотя перед этим можно попробовать еще один способ - сброс настроек до заводских. Перед тем как активировать это действие, рекомендуется сделать резервное копирование. С его помощью пользователю не придется настраивать телефон заново.
В большинстве случаев возврат к заводским настройкам помогает избавиться от проблем, не дающих запустить приложение камеры. Но если этого не произошло, то придется все же обращаться в сервисный центр.

Перезагрузка в безопасном режиме
Некоторые продвинутые пользователи, если не удается подключиться к камере, могут попробовать вернуть работоспособность приложения посредством перезагрузки в безопасном режиме. Данная опция отлично подходит в тех случаях, когда необходимо найти причину неисправности. Дело в том, что в этом режиме аппарат запускает только основные приложения, ограничивая до минимума функции.
Алгоритм действий:
- Выключить гаджет.
- Зажать клавишу питания до появления сообщения о меню выключения.
- Выбрать безопасный режим и подтвердить.
- Активировать приложение камеры и просмотреть снимки.
- Повторить действия еще раз, для того чтобы убедиться в работоспособности.
Если в безопасном режиме приложение функционирует корректно, то диапазон возможных причин значительно сузился. Проблему надо искать в конфликте сторонних приложений.

Что говорят специалисты?
В ситуации, если не удается подключиться к камере, специалисты рекомендуют проверить приложения на совместимость. Некоторые утилиты могут конфликтовать между собой, результатом чего становятся частые сбои. Пользователю необходимо удалить все сторонние приложения, которые в активном состоянии способны делать снимки. Речь идет о Whatsapp, Snapchat и прочих.
Удаление необходимо проделывать последовательно, после каждого проверяя работу камеры. Если ошибка исчезла, то системное обеспечение очищено от конфликтующей утилиты. Во время тестирования приложения камеры необходимо переключаться между всеми режимами, это позволит провести развернутую диагностику и, как результат, восстановить работу в полном объеме.
Также не помешает убедиться в установленных обновлениях. Это часто является причиной, вызывающей ошибку. Если программа разрешает, то желательно удалить их и установить заново.
Права доступа
Не удается подключиться к камере? Надо проверить права доступа. Как правило, такая ошибка появляется в версии Marshmallow операционной системы «Андроид». В заводской прошивке предусмотрена персонифицированная система, которая предоставляет доступ к основным приложения. Пользователю необходимо подтвердить, что установленному приложению разрешается получать доступ к камере.
Проверка прав доступа:
- Через главный экран войти в меню.
- Перейти в пункт «Настройки».
- После этого через «Приложения» открыть вкладку «Камеры».
- Нажать на ссылку «Разрешения».
- Сместить ползунок вправо (положение включено).

Заключение
Если все вышеописанные методы не помогли исправить ошибку, то, скорее всего, проблема скрыта в аппаратной «начинке». Без специальных знаний и оборудования владелец исправить ее не сможет. В этом случае придется обратиться в ремонтную мастерскую или в сервисный центр, если девайс еще на гарантии.
Встроенная веб-камера на ноутбуке обычно не требует дополнительной настройки. Но иногда пользователи сталкиваются с тем, что камера, которая еще вчера позволяла активно общаться в Скайпе, сегодня не включается. В чем может быть причина неполадки и как самостоятельно её исправить?
Включение камеры
Сначала попробуйте перезагрузить ноутбук – это стандартная рекомендация при возникновении любой проблемы. Если не помогло, то убедитесь, что нужный модуль вообще включен. Возможно, у вас не работает камера на ноутбуке, потому что вы её случайно выключили. На старых моделях есть отдельные физические кнопки на корпусе, которые позволяют управлять работой веб-камеры.
Если подобных кнопок нет, изучите клавиатуру ноутбука. На устройствах ASUS и Acer за включение камеры отвечает клавиша «V» в сочетании с Fn.

Если у вас ноутбук Lenovo, обратите внимание на клавишу ESC. Видите на ней фотоаппарат – нажимайте Esc в сочетании с Fn, чтобы запустить модуль.

Клавиши на разных моделях ноутбуков могут отличаться, поэтому лучше взять инструкцию по эксплуатации и внимательно прочитать раздел, в котором говорится о работе веб-камеры.
Работа с приложением камеры
На некоторых ноутбуках есть специальные приложения для управления камерой, в которых устанавливаются параметры съемки и другие настройки. На лэптопах Lenovo стоит программа EasyCapture, для HP есть приложение HP Camera, у ASUS – Life Frame Utility и т.д. В таких программах тоже может быть опция включения/выключения камеры.

Если камера не работает в конкретной программе то следует проверять настройки этого приложения. Посмотрим, как проверить веб-камеру в Скайпе:

Если камера не работает, то следует посмотреть, включен ли модуль в диспетчере устройств и установлено ли в системе нужное программное обеспечение.
Проверка драйверов
При обновлении «семерки» или «восьмерки» до Windows 10 драйверы оборудования устанавливаются автоматически. Однако часто система ставит не те драйверы, что приводит к тому, что веб камера не включается. Устранить неисправность можно через диспетчер устройств, установив подходящее программное обеспечение.

Если вместо «Отключить» будет написано «Включить», нажмите на кнопку, чтобы запустить камеру. На Windows 7 и других версиях ОС операция выполняется аналогично.

Если вы увидели возле камеры в диспетчере устройств восклицательный знак, то для устранения проблемы необходимо переустановить драйверы. Подходящее программное обеспечение рекомендуется скачивать с официального сайта производителя ноутбука. Посмотрим порядок на примере лэптопа HP:

Если для Windows 10 нет программного обеспечения для работы камеры, то скачайте драйверы для Windows 8 или 7. Запустите скачанный файл, чтобы установить драйверы, а затем перезагрузите ноутбук.
Аппаратные неисправности
К сожалению, камера может не работать не только из-за программного сбоя. Иногда причиной возникновения проблемы становится физическая неполадка: например, повреждение шлейфа или самого модуля камеры.
Устранить самостоятельно неполадки такого рода тяжело. Если проблема со шлейфом, то придется разбирать ноутбук, что требует определенной сноровки. Поэтому если программные методы исправления ошибки не помогают, и веб-камера не работает, обратитесь в сервисный центр.