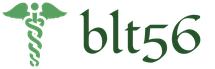Вход в свою учетную запись на Google Диске. Облако Google Диск – инструкция по использованию
Облачные хранилища – удобный способ хранить свои файлы. Например, компания Google на своем позволяет держать до 15 гигабайт. Это крайне удобно: информация доступна из любой точки мира и с любого устройства, на котором есть доступ к интернету.
Давайте рассмотрим, как пользоваться этим сервисом – войти в аккаунт, бесплатно регистрироваться (если нет учетной записи Гугл Диск), устанавливать приложение для компьютера, загружать и скачивать данные.
Как войти в аккаунт Гугл Диск
Чтобы войти в аккаунт в Гугл Диск, можно воспользоваться адресом http://www.drive.google.com/ . При первом посещении показывается «парадная» версия. Для входа используется «Перейти к Google Диску».

Также для входа в аккаунт можно использовать телефон. Затем кликнуть «Далее» и ввести пароль от учетной записи.

Важно указать его в точности, соблюдая регистр символов. После этого следует нажать «Далее». Иногда, прежде чем открыть сервис, браузер показывает надпись о загрузке.
![]()
Если немного подождать, отобразится интерфейс.

Можно приступать к работе.
Как зарегистрироваться
Если же учетной записи нет, ее можно зарегистрировать прямо со страницы входа. Для этого нужно кликнуть на надпись «Создать аккаунт» (она находится слева и не так бросается в глаза).

Отобразится страница регистрации. Следует указать имя и фамилию, а также ввести пароль и подтвердить его (все в соответствующих полях).

Сервис предложит логин. Можно указать и свой вариант.


На следующем шаге необходимо согласиться с условиями использования нажатием «Принимаю».

После этого откроется то, что условно называется моей страницей.

Можно ознакомиться с вводной информацией, пролистывая ее стрелочкой вправо. Или же можно сразу закрыть ее крестиком на сером фоне.
Как установить приложение для компьютера
Еще удобнее использовать облако в паре с приложением Гугл Диск для Windows. Загрузить его можно прямо с главной страницы – ссылка находится в левом нижнем углу.

На страницу загрузки приложения в любое время можно попасть по ссылке https://www.google.com/drive/download/ .

После принятия условий Google Disk может сохраниться в папку по умолчанию, или же система предложит выбрать место.

Следует дождаться загрузки и кликнуть по нему, чтобы запустить установку. Или можно нажать на стрелочку и выбрать «Открыть».

Система может спросить подтверждения запуска. Чтобы установить программу Google Disk, нужно согласиться.


По завершении установки можно закрыть инсталлятор.

Приложение установлено, запустить его можно из меню Пуск.

Язык приложения будет выбран автоматически в соответствии с языком операционной системы. Если Гугл диск не работает, следует повторить скачивание и установку.
Как загрузить данные в облако
Чтобы отправить данные в облако, можно использовать перетаскивание: нажать левой кнопкой мыши, например, на видео, затем, не отпуская кнопку, перетащить указать на окно браузера и отпустить.

Альтернативный способ как загрузить файл на Гугл Диск– использовать кнопку «Создать» и подменю загрузки в нем.

Откроется стандартный диалог выбора.

Нужно выбрать желаемый и нажать «Открыть». Если компьютер онлайн, появится индикатор в правом нижнем углу.

Время загрузки зависит от скорости соединения с интернетом.
Как скачивать данные
Чтобы скачать на компьютер загруженный файл, можно кликнуть по нему правой клавишей мыши.

Другой способ, как скачать фото или иной файл на Google Disk – выделить его левым кликом, а затем вызвать меню нажатием по трем вертикальным точкам в горизонтальном меню сайта.

В обоих случаях нужно выбрать «Скачать». Откроется стандартное окно сохранения документа.

После сохранения с облака Гугл можно полноценно использовать его.
Удаленное хранилище данных в виртуальном гугл облаке, несомненно, весьма эффективный вспомогательный способ для любого современного пользователя, которому ежедневно приходится иметь дело с большим количеством файлов и различных типов данных. При этом, желательно, чтобы доступ к ним можно было получить из любого места, не привязываясь к домашнему или рабочему компьютеру.
Таким образом, создав удобную и многофункциональную программу Google Drive (гугл диск для компьютера) , всем известная компания-разработчик порадовала абсолютное большинство своих постоянных пользователей и клиентов возможностью перенести огромное количество своих файлов с жестких дисков и съемных носителей на более практичную и надёжную платформу – облако Гугл, освободив приличное количество свободного места на своих "машинах" для прочих важных нужд.
Используя облачное хранилище Гугл Диск
, вы в любой момент можете получить доступ к своему личному архиву данных через стационарный компьютер, планшет, мобильный телефон или ноутбук, при условии подключённого интернета (если необходимо постоянно синхронизировать данные с облаком). В противном случае, такая информация может храниться на локальном компьютере до момента его выхода в интернет, после чего и произойдёт синхронизация пользовательских файлов с облачным хранилищем.

Таким образом в любой жизненной ситуации вы не останетесь оторванным от чрезвычайно важных для вас файлов, где бы вы не находились: дома, на работе, в кафе с друзьями или стоя в пробке в собственном автомобиле.
Важно знать, что файлы, которые находятся в облаке можно "расшарить" , предоставив доступ другому пользователю на редактирование или чтение. Это позволит коллективно работать над общими проектами, закачивая данные в хранилище. Такой подход делает облачный сервис Гугл Диск ещё более полезным и важным для общего дела (например для бизнес-партнёров, коллег по работе или просто для домашних пользователей, которые любят делиться своими идеями с друзьями, предоставляя им доступ к своим данным).
Как пользоваться сервисом?
Существует 2 варианта, которые помогут вам полноценно и бесплатно пользоваться хранилищем на персональном ПК (подходит для Mac и PC):- достаточно просто перейти по ссылке https://drive.google.com/drive/my-drive (при условии, если вы уже зарегистрировали Google почту, то бесплатно можете пользоваться хранилищем, размер которого составляет 15 Гб) и работать с файлами через интернет-браузер. Вы сможете создавать и редактировать файлы в таких распространённых форматах, как.doc, .xls, .txt (всего поддерживается более 30 типов файлов) и иметь возможность их редактировать прямо из браузера. Интерфейс редактора будет напоминать старый добрый Word, Excel (в зависимости от типа редактируемого файла). Дополнительно пользователи смогут просматривать и PDF документы, а также множество других распространённых типов файлов, которые поддерживаются веб-версией Гугл облака.
- второй вариант предполагает использование специальной программы для ПК. Для этого необходимо скачать программу Гугл Диск для компьютера с нашего сайта (ссылка внизу статьи) или с официального ресурса (способ показан на скриншоте ниже), после чего произвести её стандартную установку в вашей операционной системе. В результате установки Вам будет предложено выполнить вход на гугл диск, после чего уже можно начинать работать с облаком (закачивать и скачивать разные файлы, делиться доступом и т.д.).

И хотя локальная программа может показаться более привычной и удобной, по сравнению с веб-интерфейсом, многие пользователи часто прибегают именно к работе с облаком через браузер. Так вы можете перепроверить свою будущую презентацию для делового проекта или учебы, составить новый график деловых встреч для работы, исправить ошибки в таблице и тому подобное.
При этом многие пользователи заметят, что предлагаемые для работы с файлами инструменты очень напоминают Google Docs, что значительно облегчает задачу тем, кто не хочет или не имеет возможности установить на ПК необходимый софт, а хочет всё сделать удалённо подручными средствами от Гугла.
Если вам вдруг понадобилась предыдущая версия документа, с которым вы работали ранее, то по аналогии с популярным Dropbox, Гугл диск сохраняет все версии измененного файла на протяжении 30 дней. Довольно полезная и практичная функция для тех, кто часто вносит изменения в документы.

Однако, для большинства задач и более удобного взаимодействия с облачным хранилищам предпочтительней использовать официальную бесплатную программу Гугл Диск для компьютера. В таком случае время, которое понадобится для её изучения ограничиться парой минут, а разобраться сможет любой пользователь ПК.
После её установки на компьютере появится необходимая системная папка Google Drive, которая всегда автоматически будет синхронизироваться с облачным сервисом.

Отдельно стоит отметить, что если Вам стало мало выделенных 15 Гб дискового пространства, то существует платная версия Гугл Диска под названием Google Drive for Work , которая имеет более продвинутый инструментарий для работы и расширенный функционал, направленный на повышение безопасности при работе с облаком. Тем не менее, для большинства юзеров хватает и базовых возможностей бесплатной версии хранилища.
Такие хранилища – давно не новинка, тому пример , но давайте присмотримся, что из себя представляет конкретно Гугл Диск.
Как войти в Гугл Диск
Чтобы использовать возможности Диска, вам нужно иметь аккаунт в системе Google. Возможно, он уже у вас есть, если вы однажды зарегистрировались в .
Обратите внимание, что после того, как заведете один единственный профиль, вы сможете пользоваться широким спектром возможностей множества сервисов.

Для работы с приложениями от Гугл вы можете создавать несколько аккаунтов, которые будете использовать на ваше усмотрение.
Итак, вы зарегистрировались в системе и хотите создать новый аккаунт – не буду описывать, как это делать, потому что все предельно просто (вы даже можете не подтверждать номер своего телефона).
Просто следуйте инструкциям Гугла и знакомьтесь с миром его возможностей.

Зайдя на главную страницу сайта www.google.ru , вы увидите сверху строку доступа к интересующему вас аккаунту, туда мы и отправимся.
Вы также просто можете зайти в общее меню с приложениями и выбрать Google Диск.

И вот мы перемещаемся в «святая святых» — Гугл Диск предоставляется в свободном доступе.

Для того чтобы освоиться, достаточно обратить внимание на всплывающие подсказки. Они научат вас создавать файлы и папки, в которые вы будете загружать документы, и не только.
Онлайн версия облачного хранилища от Google
Гугл Диск предоставляет 15 Гб свободного пространства для ваших файлов бесплатно.

Если вам необходим больший объем хранилища, обратите внимание на тарифные предложения от Гугл.

Конечно, 30 Тб – это уже максимально возможный объем, вот все тарифные предложения от этого облачного хранилища:
- До 15 Гб – бесплатно;
- До 100 Гб — 1,99 $/месяц;
- До 1 Тб — 9,99 $/месяц;
- Предложения от 10 до 30 Тб вы можете увидеть выше.
Давайте обратимся к рабочему интерфейсу Диска – это небольшая панель слева, которая позволяет быстро создавать папки и загружать документы, а также их редактировать.
Есть два способа, как начать работу с файлами – нажать на кнопку «Создать» или обратиться к вкладке «Мой диск».
Выберем первый способ и получим следующие всплывающие списки.

Как вы видите, есть замечательная возможность подключать и использовать многочисленные приложения от Гугл. Но давайте по порядку.
Начнем с простого – загрузки изображения и создания папки.

Загружаем несколько изображений одной тематики, чтобы потом создать папку и поместить их туда. Обратный порядок также вполне может быть, вы можете создавать что угодно и когда угодно.
Просто загрузите файлы с компьютера или какого-то другого устройства привычным образом. Можно сразу загружать документы, которые у вас оффлайн хранятся в отдельных папках.

Доступ к файлам можно настроить в индивидуальном порядке сразу же после загрузки, используя функцию «Настройки доступа».
Для этого понадобится либо указать конкретных людей из адресной книги, либо отправить ссылку через социальные сети. Отдельно настраиваются возможности – «Редактирование», «Комментирование» или «Чтение».
В нижнем левом углу вы всегда будете иметь доступ к информации о занимаемом объеме пространства на Google Диск.

Теперь через то же меню, выберем «Создать папку», назовем ее «Дельфины» и перенесем туда изображения обычным перетаскиванием.

Кликнув на папку, вы увидите небольшую панельку сверху, где будут собраны все функции для взаимодействия с ней. Или просто кликните правой кнопкой мыши по папке и получите доступ к ее возможностям.

Вы сможете:
- Начать с настройки доступа и отправить ссылку на папку тем, кому захотите;
- Удалить всю папку за несколько секунд (она отправиться в «Корзину», которая имеется в хранилище в меню слева, так что у вас будет при необходимости возможность восстановить все удаленные материалы);
- Открыть папку, используя подключенные приложения, или сделать это непосредственно при взаимодействии с папкой;
- Переместить папку в другие папки, созданные ранее или непосредственно в данный момент;
- Переименовать папку, изменить цвет, сделать пометку;
- Скачать папку или любые другие файлы на компьютер или другие носители в режиме онлайн.
Также верхняя панелька дает доступ к внешнему виду диска, сортировке документов и свойствам – выбрав конкретную папку, можно увидеть всю информацию о ней, а статистика расскажет о действиях на Google Drive с самого начала и до настоящего момента.

Файлы можно перенести в «Мой диск» или оставить их здесь. Это разграничение удобно тем, что даже присланные по почте файлы не затеряются и не исчезнут без следа даже после удаления самих писем в почтовом ящике.
Следующий раздел – «Google Фото» . Если вы еще не знаете, у Гугл есть специальный сервис, где могут храниться ваши фотографии.
Для того чтобы они там появились достаточно настроить синхронизацию с подключаемыми к компьютеру носителями. Однажды наладив работу, вы сможете всегда находить файлы автоматически у себя в облачном хранилище от Google.
«Недавние» . Это список с файлами, с которыми вы когда-либо работали, начиная с последних манипуляций.
«Помеченные» . Каждую папку или файл можно пометить – сделать важными, так вы сможете получать доступ к тому, что обладает приоритетной значимостью.
«Корзина» . Удаленные файлы и папки хранятся здесь, не занимая при этом дискового пространства. Их всегда можно восстановить, даже после удаления из самой Корзины. Правда для этого понадобится обратиться к Техподдержке Гугла.
И не забудьте про многочисленные приложения, которые используются при открытии различного рода файлов, кроме того, их можно просто открыть и использовать самостоятельно в режиме онлайн.
Установка программы на компьютер
Настало время ознакомиться с возможностями Google Drive при взаимодействии с вашим компьютером. Для этого выберите значок «Настройки» на панельке сверху.

После нажатия данной вкладки вас отправят на страницу загрузки приложения на компьютер. Я выбираю уточнение — «Для Mac/ПК» и нажимаю на «Скачать», принимаю «Условия использования Диска Google» и приступаю к скачиванию.
Кстати говоря, эти условия не являются обязательными, просто так вы сможете помогать системе улучшать ее работу и при необходимости извещать о возникающих неполадках.

Сохраняем установочный файл там, где вам удобнее (я это обычно делаю в «Загрузках») и запускаем Google Update Setup. Для этого понадобится подождать не более одной минуты.


Файлы, которые хранятся у вас на Гугл Диске, теперь будут находиться в специальной папке в «Библиотеке» под названием «Google Drive». И делиться файлами можно прямо из этой папки при подключенном интернете.
После того как вы пройдете все установочные шаги, вас автоматически перенаправят в папку с файлами Диска.

После установки в панели вашего компьютера автоматически появится значок Google Drive. Управление осуществляется любой кнопки вашей мышки – вы сможете увидеть все файлы в виде списка и получить доступ к каждому из них в отдельности.
Таким образом, нет необходимости каждый раз заглядывать в виртуальное пространство Гугл Drive на сайте, вы будете иметь доступ к документам постоянно.

Гугл Диск для мобильных устройств
Чтобы загрузить приложение Google Drive для остальных устройств, вернемся к установочной странице — www.google.com/drive/download .
Выберите необходимую программу – отдельно идут установочные приложения для устройств на платформе Android и iOS.
Итак, если ваше устройство работает на базе Android , соответственно выберете вкладку «Для Android».
После этого вы переместитесь в Google Play – магазин приложений, в котором сможете бесплатно скачать и установить программу Google Диск.

Кроме того, вы сможете увидеть оценку приложения пользователями, которые уже успели понять его преимущества и недостатки. Вы получите все те же возможности, которые предоставляются и при использовании Диска непосредственно на сайте.
Для обладателей iPhone и iPad предусмотрено отдельное приложение на основе iOS. При выборе на загрузочной странице этого параметра вы будете перенаправлены в itunes.apple.com/en/app/google-drive/id507874739 .
Сайт англоязычный, но от вас понадобится нажать всего на пару кнопок для начала установки.

Итак, выберите «View in iTunes», после чего попадете на страницу, где нужно будет выбрать значок «Download Now».

Для всех у кого мобильные телефоны работают на платформе Windows Phone, рекомендую прочитать статью « », где рассказано как установить приложения на подобные устройства.
Подводя итоги, хочется сказать, что Google Drive – приложение своего времени, которым пользоваться крайне просто и удобно.
Возможно, кому-то 15 Гб, которые предоставляются бесплатно, — слишком малое пространство. Тем не менее, для большинства пользователей такого объема с лихвой хватит для периодического использования или применения в рабочих и учебных целях.
Синхронизация файлов в облачном хранилище с теми, что будут находиться у вас в папках на компьютере или мобильных устройствах, позволяет оперативно получать доступ к любому из них.
Вы никогда не потеряете присланные вас в сообщениях электронной почты документы, а также сможете создавать новые при помощи многочисленных сопутствующих приложений на Google Диске.
А Гугл Фото станет для вас альтернативой другим редакторам, которые занимают лишнее пространство. В общем – все возможности сразу и в одном месте, пожалуй, одна из основных характеристик этого облачного хранилища.
Технический прогресс не стоит на месте. Одна технология, которая со временем становится непрактичной, уходит, а на ее смену приходит другая, более продвинутая. Явным примером этому может служить эволюция способов хранения данных. Если раньше в ходу были CD и DVD диски, то теперь все больше людей предпочитает хранить информацию на flash-накопителях, которые более компактны по размеру и могут вмещать гораздо больше информации, к тому же, поддерживают многократную перезапись.
Есть и более продвинутая технология, которая пока еще не обрела популярность в широких массах, но имеет серьезные перспективы – облачные сервисы хранения информации.
Любой пользователь, который создал аккаунт в таком сервисе, может загружать на сервер свои файлы и получать к ним доступ с любого компьютера или другого поддерживаемого устройства (планшет, смартфон и прочие), на котором он войдет в свой аккаунт. Согласитесь, весьма практично: можно сэкономить время и деньги. Недостаток только один – у вас должен быть доступ к интернету. Отсутствие соединения лишит вас доступа к загруженной информации. К счастью, доступ в сеть сейчас есть практически у каждого.
Сравнение облачных сервисов хранения: Dropbox, Google Drive, Облако Mail, MediaFire, Яндекс Диск, Microsoft OneDrive, Copy Com, Apple iCloud
В данной статье будет проведено сравнение девяти популярных сервисов облачного хранения данных, которые будут оцениваться по трем наиболее важным для пользователей параметрам: размеру рабочего пространства, безопасности пользования и функциональности. Итак, давайте приступим.
Размер предоставляемого пространства
Для тех пользователей, которые работают с большими файлами, размер дискового пространства является основополагающим критерием. Если сервис не может предоставить необходимое пространство, его использование для них будет нецелесообразным.
Dropbox, являвшимся в свое время одним из родоначальников
облачных технологий, сейчас с уверенностью можно назвать аутсайдером, который по размеру дискового пространства тягаться с другими участниками сравнения не может. Всего 2 гигабайта при регистрации, один гигабайт за выполнение простого задания и 13 гигабайт за привлечение пользователей по реферальной программе (по 500 мегабайт за пользователя, который зарегистрировался и установил клиент).
Google Drive показал себя не особо щедро , предоставив бесплатно всего 15 гигабайт на сервере
. А если учитывать, что это же пространство используется для хранения документов Google Docs и электронной почты, довольствоваться пользователям придется малым. Увеличить размер хранилища можно путем покупки абонемента . Например, сейчас 100 Гб стоит 2 доллара, 1 Тб – 10$. Максимально можно получить несколько десятков терабайт (интересно, кому может понадобиться столько).
Облако Mail.ru – что бы там ни оговорили об облачном хранилище Mail.ru
, а свободного пространства на серверах пользователям выделяется достаточно. Каждый подключивший сервис человек может использовать до 100 гигабайт места, закачивая туда файлы неограниченного размера.
MediaFire – в облаке MediaFire можно получить 50 гигабайт места
, но условия получения достаточно сложные. Первоначальный размер дискового пространства – всего 10 гигабайт. Еще 8 гигабайт можно получить путем установки определенных приложений и расширений, а остальные 32, приглашая других людей стать клиентами сервиса. По 1 дополнительному гигабайту за каждого пользователя.
Яндекс Диск – облачное хранилище отечественной компании Яндекс первоначально дает 3 Гб
свободного места, которые, путем несложных манипуляций, легко превратить в 10 Гб. Дополнительное место открывается привлечением активных рефералов (500 мегабайт за человека). Также имеет смысл следить за различными акциями на сайте Яндекс. Например, сейчас любой абонент тарифного плана OnLime от Ростелеком может открыть еще 100 Гб, а купивший флешку Kingston с логотипом Яндекс – получить дополнительно столько гигабайт, сколько у этой флешки размер.
Microsoft OneDrive позволяет пользоваться 15 гигабайтами информации любому зарегистрированному пользователю
, а если он еще и является владельцем ПК с установленной Windows 8, то размер увеличивается еще на 10 гигабайт.
Mega выдает новоприбывшим пользователям 50 гигабайт
свободного места под любые файлы. Хоть это и немного, зато никаких дополнительных махинаций проводить не нужно, в отличие от многих других сервисов конкурентов.
Copy.com – еще один облачный сервис с реферальной программой
. Первоначально выдает 15 гигабайт свободного места, зато за каждого привлеченного пользователя начисляется не 1 жалкий гигабайт, а целых 5 гигабайт. Если же хотите снять все ограничения, присущие бесплатной версии, и получить от 250 гигабайт до 1 терабайта свободного места, придется оформить подписку, ежемесячно оплачивая 5$.
Apple iCloud – в отличие от многих других сервисов Apple
, хранилищем могут пользоваться и держатели ПК, а также мобильных устройств от других производителей. Бесплатно в iCloud выдается 5 гигабайт свободного места. Расширение на 20 гигабайт будет стоить 39 российских рублей в месяц, 200 Гб – 140 рублей в месяц. Максимально можно получить 1 терабайт и стоить это будет 749 рублей ежемесячно.
Безопасность и конфиденциальность
Многие люди не хотят использовать облачные сервисы, так как опасаются кражи личных данных или боятся, что информация по каким-либо причинам пропадет. Давайте посмотрим, что сделали создатели рассматриваемых сервисов в плане предотвращения подобных ситуаций.
Dropbox использует современные методы защиты данных
: SSL и 256-битное AES, что гарантирует безопасную передачу и хранение любых заливаемых на сервер файлов. Все приложения и расширения сервиса проверяются на наличие уязвимостей и периодически обновляются. Есть возможность подключения двухэтапной аутентификации.
У Google Drive в плане технологичности защиты конкурентов нет
. Все данные надежно шифруются, риск их потери отсутствует практически полностью . Разумеется, это не отменяет необходимости придерживаться определенных правил безопасности – настроить конфиденциальность в настройках, выходить из аккаунта по завершении работы с публичного компьютера.
Любые файлы, загружаемые в облако Mail.ru, проходят проверку утилитой Касперского
на наличие вирусов и прочего вредоносного кода. Когда базы утилиты обновляются, проверка проходит заново. Файлы, как и в других сервисах, шифруются. Что касается недостатков, то тут стоит отметить условия лицензионного соглашения сервиса, снимающие всю ответственность Mail.ru за любые негативные ситуации, связанные с несанкционированным доступом, техническими проблемами.
Microsoft OneDrive создает сразу несколько копий ваших файлов
, размещая их на разных серверах. Если один из них выйдет из строя, вы не потеряете хранимую информацию. Защита от получения доступа третьими лицами тоже представлена на достойном уровне – двухэтапная проверка, восстановление аккаунта при помощи дополнительных данных. Есть оперативно работающая служба технической поддержки.
Яндекс Диск. Зашифрованное соединение препятствует перехвату ваших личных данных злоумышленниками
, а возможность установки надежного пароля – проникновению в аккаунт третьих лиц. Если вдруг ваше устройство (с которого вы заходите в хранилище) будет утеряно, доступ с него можно заблокировать, воспользовавшись специальной опцией.
MediaFire имеет двухэтапную аутентификацию и шифрованное соединение
. Для тех, кто не планирует хранить в облаке действительно важную информацию, этого более чем достаточно.
Mega – все файлы, которые вы заливаете на сервера Mega
, автоматически шифруются на вашем устройстве, а в хранилище попадает уже зашифрованная версия, получить доступ к которой не сможет даже администрация этого сервиса. Честно говоря, с последним утверждением нас наверняка обманывают, но дополнительная уверенность в безопасности появляется.
Copy.com не только защищает файлы пользователя от злоумышленнико
в, но и от собственной неосторожности. В течение определенного периода времени можно совершать откат файлов до предыдущих версий и восстанавливать случайно удаленные.
Apple iCloud – любые данные, которые загружаются на Apple iCloud
, шифруются по технологии AES 128-битными ключами. Защита касается не только самого сервера, где хранятся файлы – защищен также и сам процесс загрузки файлов на сервер. При желании, можно подключить двухэтапную проверку, позволяющую идентифицировать пользователя хранилища по устройству, с которого он подключается. С другой стороны, все помнят недавний скандал с огромным количеством откровенных фотографий знаменитостей, украденных с их iCloud. Уязвимость быстро устранили, но единственная ли она была?
Функциональность и дополнительные возможности
Возможность сохранения файлов на сервере – это далеко не единственное, на что способны современные сервисы облачного хранения данных. Практически любой подобный сервис имеет дополнительные функции, которые могут пригодиться пользователям.
Dropbox отлично работает как через интерфейс браузера
, так и через установленное приложение. Все инструменты по созданию и редактированию файлов поддерживаются в полной мере. Что примечательно, изменяемые файлы очень быстро загружаются. Этот эффект достигается путем частичного редактирования (на сервер копируется лишь измененная часть редактируемого файла, предварительно сжатая).
Google Drive характеризуется удобным и функциональным интерфейсом
, который интуитивно понятен даже начинающим пользователям. Загрузка, сортировка и редактирование файлов осуществляется в пару нажатий клавиш . Есть встроенные средства для просмотра и редактирования текстовых документов и изображений различных форматов. Поддерживается работа с мобильными устройствами и имеются дополнительные функции, разработанные специально для них.
Облако Mail.ru – многие жалуются на неудобство работы с хранилищем через браузер
, периодические ошибки и все в таком духе. Проблема решается установкой программного обеспечения для работы с сервисом. В остальном, ничего особенного – есть мобильный клиент, интеграция с почтой и прочие стандартные функции.
Microsoft OneDrive – полезных нововведений у OneDrive довольно много
. Наиболее существенное из них – возможность создания и редактирования документов Microsoft Office (Word, Excel и пр.) прямо в хранилище и пересылка файлов через Hotmail.
Яндекс Диск может похвастаться продвинутым функционалом и широким охватом поддерживаемых систем
, в числе которых отметились даже мобильный Windows Phone и Linux. Яндекс Диск интегрирован с рядом других сервисов Яндекс, что весьма облегчает работу.
MediaFire, помимо своей основной функции хранения файлов, позволяет делиться ими в интернете
. Поддерживается более 200 форматов файлов.
Mega отлично себя показала при работе на устройствах iOS и Android
, а также сравнительно недавно обзавелась официальным клиентским приложением (ранее работа велась исключительно через браузер).
Copy.com весьма похож по функциональности с рассматриваемым выше Dropbox
, хотя выгодно отличается своим красивым и интуитивно понятным интерфейсом, а также широкой кроссплатформенностью.
Оценить функционал Apple iCloud в полной мере могут только владельцы устройств от компании Apple
. Автоматическая синхронизация с облаком существенно облегчает хранение данных (фото, контакты, документы и пр.), причем нет необходимости в установке дополнительного софта. Владельцам Windows, которые хотят воспользоваться iCloud, придется устанавливать iTunes, что немного неудобно.
Подведем итоги. Что выбрать?
Какой из перечисленных сервисов можно назвать лучшим? Определиться довольно трудно. Каждое хранилище имеет свои преимущества и недостатки. Но если выбрать оптимальный (усредненный) вариант, который придется по душе большинству, то выбор падет на Google Drive.
Приветствую, друзья! Что-то давно я не писал про облака. Не находите? А тут как раз на одном блоге интересную тему в комментариях подняли.
Вот есть, Бросайкоробка и ЯндексДиск, а еще есть ГуглДиск (по правильному GoogleDrive, но мне лень переключаться, так что путь будет так) и SkyDrive. Да есть еще некоторые известные облака, но не о том речь. А речь, собственно, в чём кардинальное различие этих сервисов. Никогда не задумывались? А зря, потому как различия есть.
Так что, вот такой темой я и продолжу свой сериал “Какие облака бывают?” Сегодня поговорим о ГуглДиск. Что он? Кто он? И для чего он?
Если подходить формально, то ГуглДиск – это облачный сервис хранения данных. Но с некоторыми отличиями, от той же или Ядиска.
Например, при регистрации данного сервиса пользователь приобретает только 5Гб и ни байтом больше. Любой другой объем только за деньги. Никакие лайки и друзья-рефералы не помогут.
Подождите-подождите, не так все грустно. У ГуглДиска масса других возможностей, точнее он “заточен” под другое использование, на мой взгляд. Но, давайте по порядку…
Установка
По-моему, облако от Гоши – самый не напряжный сервис, в плане регистрации и настройки.
Все что потребуется вам для регистрации, так это почтовый ящик от Gmail. Как только вы зарегистрируете почту, автоматически вам дядя Гоша подарит облачное хранилище на 5Гб.
Осталось только установить клиент для компьютера и можно пользоваться. Вот и вся установка. Довольно просто и незамысловато.
Использование
В использовании ГуглДиска нет ничего сложного и каких-то различий в плане хранения данных от других облаков не увидел.
Публикация
С начала необходимо ГуглДиск открыть в браузере, затем выбрав нужный файл, нажать на него правой кнопкой мыши и выбрать пункт Совместный доступ.
Откроется окно с вариантами публикации.
Синхронизация
Можно еще настроить синхронизацию для определенных папок или файлов. Для этого необходимо, опять же, открыть Гугл Диск в браузере и нажать кнопку Загрузить.
В итоге, загруженные данные будут синхронизироваться автоматически при любом изменении в папках или файлах.
Несколько странная синхронизация получается, ну да ладно. Может я чего не знаю, тогда прошу высказываться в комментариях.
Кардинальные различия
На мой взгляд, основное кардинальное отличие Гугл Диска от аналогичных сервисов – это мобильный офис. Да-да, вы не ослышались, именно мобильный офис, доступный из любого уголка мира, с помощью интернета и браузера Хром, .
Без сомнения им можно пользоваться и как обыкновенным облаком, но все-таки заточен Гугл Диск не под хранение данных, а именно под работу с ними .
У Гугла раньше был такой сервис Google Docs, ну вы знаете наверное, так вот, Google Drive – это преемник Google Docs. Гугловцы решили совместить мобильный офис и облачное хранилище данных. И надо сказать, у них не плохо получилось.
Довольно серьезный функционал получился. Причем, можно работать с данными различного толка. От текстовых документов, таблиц и презентаций, до редакторов изображений и программ для создания скриптов и чертежей.
Обратите внимание на интересную строку “Подключить другие приложения”. При нажатии на эту ссылку, доблестный Хром выдаст вам большой перечень приложений, с помощью которых вы с можете очень увеличить функционал Гугл Диска.
Создание новых документов
Создание новых файлов происходит по кнопке “Создать”. Нажимаете на нее и видите перечень возможных документов.
У меня, например, дополнительно установлено приложения для проектирования, организации файлов и написания скриптов. Что будет у вас, выбирайте сами.
Каждый новый документ открывается в новом окне и автоматически сохраняется на Гугл Диске.
Отличная штука у Гугл Диска – это формы. Аналогов данной функции вы не найдете ни в одном мобильном офисе и пакете офисных программ. С их помощью можно создавать различные опросные листы и вопросники.
Пример такой формы вы можете посмотреть . Я даже у Шакина видел опросник сделанный с помощью форм Гугл Диск.
О! Самое главное-то, для нашего блоггерского собрата я и забыл. Любой документ созданный в Google Docs можно добавить в блог.
Вставка документов в блог (сайт)
Совместный доступ
Есть еще интересная возможность, не всем нужная, но интересная.
В Гугл Диске есть такая штука, как одновременная работа с одним и тем же документом в реальном времени.
То есть, например, существует какой-то документ. Допустим, текст статьи, которую я написал. Данный документ храниться у меня на Гугл Диске. Я хочу, чтобы кто-нибудь прочитал и оценил мой опус. Можно, конечно скинуть на почту и дождаться результатов. Но это не наш метод. Мы ж не ищем легких путей, поэтому открываем документ в Гугл Докс и заходим в меню Файл. Ищем пункт Отправить соавторам.
Таким образом, мы можем одновременно в режиме реального времени изменять один и тот же документ.
Заключение
Конечно, Гугл Диск не полноценная замена тому же Microsoft Office или подобным пакетам. Попробовал поработать с серьезными таблицами, так оказалось там ограничение в 400 строк, да и функционал сильно ограничен, по сравнению с Excel.
Но все эти ограничения с лихвой покрываются мобильностью и облачностью. Причем все созданные файлы автоматически сохраняются в Гугл Диск. В том числе, и все документы созданные в дополнительных приложениях.
Ну что ж, подведем итоги.
Плюсы Google Drive
- Элементарная установка
- Мобильный офис
- Масса разных приложений
- Создание форм
- Работа в реальном времени с одним и тем же документом
- Вставка созданных документов в блог (сайт)
Минусы Google Drive
При всех вышеописанных вкусностях есть и минусы
- Мало бесплатного пространства (согласитесь, 5Гб все-таки не много, хотя для офисных документов…)
- Странная система синхронизации
- Ограниченный функционал офисных приложений
- Серьезная нагрузка на блог при вставке документов от Гугла
Вот как-то так.
Засим, позвольте откланяться. Всем удачи!
P.S. Все вышесказанное – это мое видение данного сервиса или, как говорят, ИМХО.
У вас есть что добавить? Тогда, жду в комментариях!
Кстати, у вы знаете русскую транскрипцию аббревиатуры ИМХО? Вот, что говорит Википедия:
И́МХО или ИМХО́ (от англ. IMHO, In My Humble Opinion ), также имхо или imho (строчными буквами) - русская транслитерация английского акронима, означающего «по моему́ скромному мнению» .
А я тут еще на одном специализированном форуме встретил такую расшифровку:
ИМХО́ – “Имею мнение, хрен оспоришь”