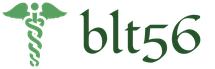Формирование регламентированных отчетов. Произвольный отчет 1с произвольный отчет
Мы довольно подробно рассмотрели настройки отчетов, реализованных на базе СКД. Теперь разберем более тонкие и детальные настройки вариантов отчета. Окно «продвинутых» настроек варианта отчета вызывается по команде «Еще» - «Прочее» - «Изменить вариант отчета».
Окно изменения варианта отчета разделено на две части:
1. Структура отчета.
2. Настройки отчета.

Раздел структуры варианта отчета аналогичен вкладке «Структура» стандартных настроек отчета. Назначение и настройка группировок подробно рассмотрена в ч. 1 статьи.
Таблица структуры варианта отчета, кроме непосредственно колонки с группировками, содержит несколько дополнительных колонок:
Раздел настроек варианта отчета дает пользователю широкие возможности по конфигурированию отчета под свои потребности. Она практически полностью совпадает со стандартными настройками отчета, рассмотренными в ч. 1. Рассмотрим все вкладки раздела и отметим различия.
Раздел настроек состоит из следующих вкладок:
1. Параметры. Содержит параметры СКД, доступные пользователю.
Параметр СКД - некоторое значение, использующееся для получения данных отчета. Это может быть значение условия для отбора или проверки данных, а также вспомогательное значение.

Таблица параметров представлена в формате «Параметр»-«Значение». При необходимости можно менять значения параметров. Нажатие на кнопку «Свойства элемента пользовательских настроек» открывает пользовательские настройки элемента.

В данном окне можно выбрать, будет ли элемент включен в пользовательские настройки (т.е. виден пользователю при настройке отчета), задать представление элемента и режим редактирования (быстрый доступ в шапке отчета, обычный в настройках отчета и недоступный).
Свойства элемента пользовательских настроек также имеют группируемые поля, поля, отборы и элементы условного оформления.
2. Пользовательские поля. Содержит поля, которые формирует сам пользователь на основании данных, выбираемых отчетом.

Пользователь может добавить два вида полей:
- Новое поле выбор…
- Новое поле выражение…
Поля выбора позволяют вычислять значение по заданному условию. Окно редактирования поля выбора содержит заголовок поле и таблицу в которой задается отбор, значение и представление поле. Отбор представляет собой условие, в зависимости от которого будет подставляться нужное значение.

Например, вычислим оценку количества продаж. Будем считать, что, если продано меньше 10 единиц товара, продали мало, а если больше 10 единиц - много. Для этого зададим 2 значения вычисляемого поля: первое будет с отбором «Количество товаров Меньше или равно "10"», второе с отбором «Количество товаров Больше "10"».
Поля выражения позволяют вычислять значение используя произвольные алгоритмы. В них могут использоваться функции языка запросов и встроенного языка программирования 1С. Окно редактирования поля выражения содержит два поля для выражений детальных и итоговых записей. Итоговые записи - это группировки, настроенные в области «Структура отчета», в них необходимо использовать агрегатные функции («Сумма», «Минимум», «Максимум», «Количество»).

Например, вычислим средний процент скидки. Средний процент скидки рассчитывается по формуле: [Сумма продаж без скидки] - [Сумма продаж со скидкой] / [Сумма продаж без скидки]. Необходимо помнить, что сумма продаж без скидки может быть нулевой, поэтому используем оператор ВЫБОР для проверки. Получим следующие выражения:
· Для детальных записей:
Выбор
Когда [Сумма продаж без скидки] = 0
Тогда 0
Иначе [Сумма продаж без скидки] - [Сумма продаж со скидкой] / [Сумма продаж без скидки]
Конец
· Для итоговых записей:
Выбор
Когда Сумма([Сумма продаж без скидки]) = 0
Тогда 0
Иначе Сумма([Сумма продаж без скидки]) - Сумма([Сумма продаж со скидкой]) / Сумма([Сумма продаж без скидки])
Конец
Как было сказано ранее, в выражении итоговых записей используем агрегатную функцию «Сумма».
3. Группируемые поля. Содержит поля, по которым будет группироваться результат варианта отчета. Группируемые поля настраиваются отдельно для каждой из группировок, но можно задать общие группируемые поля для варианта отчета, если выбрать в дереве структуры корень «Отчет». Можно добавить поле из результата отчета, пользовательское поле или выбрать авто поле, тогда система подберет поля автоматически. Также данная вкладка позволяет изменять порядок следования группируемых полей.

4. Поля. Содержит поля, которые будут выведены в результат варианта отчета. Поля настраиваются отдельно для каждой из группировок, но можно задать общие поля для варианта отчета, если выбрать в дереве структуры корень «Отчет». Можно добавить поле из результата отчета, пользовательское поле или выбрать авто поле, тогда система подберет поля автоматически. Также данная вкладка позволяет изменять порядок следования полей.
Поля можно группировать, чтобы логически выделить какую-либо часть отчета или задать особое расположение колонок. При добавлении группы становится активна колонка «Расположение» и позволяет выбрать один из вариантов расположения:
- Авто - система располагает поля автоматически;
- Горизонтально - поля располагаются горизонтально;
- Вертикально - поля располагаются вертикально;
- В отдельной колонке - поля располагаются в разных колонках;
- Вместе - поля располагаются в одной колонке.
5. Отбор. Содержит отборы, используемые в варианте отчета. Настройка отборов была подробно рассмотрена в части 1 данной статьи. Отборы настраиваются отдельно для каждой из группировок, но можно задать общие отборы для варианта отчета, если выбрать в дереве структуры корень «Отчет».

6. Сортировка. Содержит поля сортировки, используемые в варианте отчета. Настройка полей сортировки была подробно рассмотрена в части 1 данной статьи. Сортировка настраиваются отдельно для каждой из группировок, но можно задать общие поля сортировки для варианта отчета, если выбрать в дереве структуры корень «Отчет».

7. Условное оформление. Содержит элементы условного оформления, используемые в варианте отчета. Настройка условного оформления была подробно рассмотрена в части 1 данной статьи. Условное оформление настраивается отдельно для каждой из группировок, но можно задать общие элементы условного оформления для варианта отчета, если выбрать в дереве структуры корень «Отчет».

8. Дополнительные настройки. Содержит дополнительные настройки оформления отчета. Позволяют выбрать общий внешний вид отчета, расположение полей, группировок, реквизитов, ресурсов, итогов, задать настройки диаграммы, управлять выводом заголовка, параметров и отбора, определять позицию ресурсов и закреплять шапку и колонки группировок варианта отчета.
В заключение хотелось бы отметить, что настройки отчета можно не только сохранять в качестве варианта отчета, но и выгружать в файл (меню «Еще» - «Сохранить настройки»). Для загрузки необходимо выбрать «Загрузить настройки» и выбрать сохраненный файл. Таким образом, мы можем передавать настройки варианта отчета между различными базами, имеющими одинаковую конфигурацию.
Исходя из этого, можем резюмировать, что пользователь может не только самостоятельно настроить отчет под свои нужды, но и сохранить свои настройки и использовать их в дальнейшем при необходимости.
12.08.2014
Каждому лицу, ведущему учет в продукте 1С, спустя определенное время требуется выполнить анализ хозяйственной деятельности. Данная программа предполагает аналитику и статистику, реализованную посредством отчетов. Все отчеты делятся на блоки в соответствии с логической принадлежностью к данным, которые требуется получить. Исходя из конфигурации, наборы отчетов могут меняться, однако принцип работы с инструментом отчетов в продукте 1С остается единым.
Во всех конфигурациях отчеты 1С Предприятие 8.2 разделены по категориям и соответственно входят в:
Аналитику ТМЦ (по остаткам, запасам, движению)
Аналитику продаж (по валовой прибыли, продажам)
Бухгалтерию и финансы (по обязательствам НДС, оборотам денежных средств, бюджету)
Производственно-оперативные (по передаче, переработке)
Прежде чем начинать использование отчетной документации, следует собрать в базе документальную историю. В противном случае у программы не будет исходных данных для анализа. В зависимости от объема истории и информации в программе за период, определяется точность и ценность данных анализа. Чем больше данных в истории, тем точнее получится прогноз.
Однако информационная база и история являются не полным набором средств для дальнейшего получения информации. Для формирования отчетов в 1С 8.2, пользователю потребуются определенные навыки и умения, которые дадут ему возможность извлечь необходимые данные и представить их в виде, удобном для просмотра. Легкость информации для восприятия обуславливает простоту и удобство ее анализа. По этой причине пользователю следует знать для чего нужны основные инструменты настройки отчетности в программе и каким образом следует ими пользоваться.
В типовой отчет 1С входит поле, предоставляющее результат формирования отчета, а также поле настройки. Настройка делится на быструю и детальную. Формирование простых отчетов можно выполнять при помощи быстрой настройки, а сложные многоуровневые отчеты с фильтрами требуют использования расширенной настройки.
При настройке практически всех типов отчетов в программе пользователю может потребоваться применение:
- основной вкладки. Она включает дату, единицы измерения, показатели, параметры свойств и категорий, общие итоги, а также дополнительные поля;
- группировки. При помощи данного инструмента, пользователь может мгновенно просматривать информацию в развернутом и свернутом вариантах, преобразовывать информацию в удобный для просмотра вид;
- отборов. Позволяет осуществлять отбор данных в группе из предлагающегося списка. С отборами следует быть предельно внимательным, так как один отбор порой исключает другой. Отключить ненужный вам отбор можно, убрав флажок использования;
- дополнительных полей. Дополнительные поля требуются для вывода более детальных описательных данных об анализируемом объекте;
- сортировки. Осуществлять сортировку данных в отчете можно по каждой выведенной в отчет колонке. К наиболее распространенным методам сортировки относится сортировка по алфавитному порядку, наименованию, возрастанию и убыванию;
- сохранения настроек. Разработчики фирмы 1С позаботились о пользователях, вынужденных регулярно работать с отчетностью. Для экономии времени на настройку отчета, можно единожды выставить параметры, сохранить их и вызывать по мере необходимости.
Помимо встроенных стандартных вариантов отчета, 1С позволяет применять внешние отчеты, не сохраненные в базовой программной конфигурации. Данные отчеты могут быть написаны специалистами компании 1С по специальному заказу компаний, для успешной работы и управленческой аналитики которых недостаточно встроенного арсенала отчетов. Основным преимуществом внешних отчетов является возможность их изменения без непосредственного вмешательства в программу, другими словами, для этого не требуются изменения и обновления конфигураций. Подобная гибкость позволяет компаниям оперативно реагировать на потребности в изменениях информационной аналитики, а также пользоваться новыми отчетами без серьезных изменений в структуре программы.
Программа 1С позволяет не только создавать первичные бухгалтерские документы, но и формировать на их основании различные отчеты в автоматическом режиме. Это могут быть как регламентированные отчеты для предоставления в органы налоговой службы, так и отчеты внутреннего пользования для анализа результатов хозяйственной деятельности предприятия.
Все шаблоны отчетных форм 1С находятся в журнале “Отчеты”. В нем же сохраняются списки сформированных регламентированных отчетов. Отчеты для внутреннего пользования, например, оборотно-сальдовые ведомости, анализ счетов, карточки субконто и анализ оборотов между субконто не сохраняются автоматически и не фиксируются в журнале сформированных отчетов. Но программа 1С предусматривает возможность их распечатки или сохранения в формате Excel. Основным внутренним отчетом, необходимым для анализа деятельности предприятия и оценки его финансового состояния, является оборотно-сальдовая ведомость. В журнале “Отчеты” выбираем пункт “Оборотно-сальдовая ведомость”, открываем ее шаблон. Заполняем начальную и конечную дату отчета и нажимаем кнопку “Сформировать отчет”. При необходимости можно распечатать полученную форму, воспользовавшись кнопкой “Печать”. Для более подробного анализа можно сформировать оборотно-сальдовую ведомость отдельных счетов. Из меню “Отчеты” выбираем позицию “Оборотно-сальдовая ведомость по счету”. В открывшейся форме заполняем желаемый период отчета, номер и наименование бухгалтерского счета и нажимаем кнопку “Сформировать отчет”. Для автоматического заполнения главной книги предприятия в меню “Отчеты” активируем шаблон “Главная книга”, в закладке “Настройки” задаем требуемый период, а также способ представления данных. Сохраняем настройки кнопкой “Ок”. Возвращаемся в шаблон и нажимаем кнопку “Сформировать”. При необходимости распечатываем при помощи кнопки “Печать”. Для создания регламентированных отчетов воспользуемся соответствующей кнопкой из меню “Отчеты”. В открывшейся форме из списка выбираем необходимый отчет, в соответствующей строке вводим его период и нажимаем кнопку “Открыть”. Следует отметить, что успешно формировать отчеты для органов государственной налоговой службы возможно только при наличии лицензионной копии программы 1С, обновленной до актуального на данный момент состояния. В противном случае программа содержит устаревшие формы, которые не могут быть приняты налоговыми органами в качестве отчетных.Полностью автоматизированный процесс формирования и сохранения отчетов в программе 1С позволяет вести оперативный и эффективный учет хозяйственной деятельности предприятия, значительно уменьшая при этом временные и материальные затраты.
Рассмотрим процесс создания отчета в 1С 8.3 с использованием Системы компоновки данных. Для примера возьмем такую задачу: отчет должен вводить данные из табличной части товары документов Реализация товаров и услуг за определенный период и по выбранной организации. Также он должен группировать данные по полям Контрагент, Ссылка на документ и Номенклатура.
Пример получившегося отчета можно скачать по .
Используя меню Файл->Новый, добавим новый внешний отчет, дадим ему имя и сохраним на диск. Создадим схему компоновки используя кнопку Открыть схему компоновки данных.
Написание запроса 1С для СКД
После создания схемы компоновки нам нужно написать запрос, который будет собирать данные для отчета. Для этого на закладке Наборы данных создадим набор данных Запрос.

Теперь можно приступать к написанию запроса, для него в наборе данных есть специальное поле. Можно писать как в ручную, так и используя конструктор(что удобнее на порядок). В нашем отчете запрос простейший:
|ВЫБРАТЬ | РеализацияТоваровУслугТовары.Ссылка, | РеализацияТоваровУслугТовары.Ссылка.Организация, | РеализацияТоваровУслугТовары.Ссылка.Контрагент, | РеализацияТоваровУслугТовары.Номенклатура, | РеализацияТоваровУслугТовары.Сумма, | РеализацияТоваровУслугТовары.СтавкаНДС, | РеализацияТоваровУслугТовары.СуммаНДС, | РеализацияТоваровУслугТовары.Цена |ИЗ | Документ.РеализацияТоваровУслуг.Товары | КАК РеализацияТоваровУслугТовары |ГДЕ | РеализацияТоваровУслугТовары.Ссылка.Дата | МЕЖДУ &НачалоПериода И &КонецПериода | И РеализацияТоваровУслугТовары.Ссылка.Организация | = &Организация
Настройка полей набора данных
После написания запроса, СКД автоматически заполнит таблицу с настройками полей.

Вкратце расскажу про некоторые настройки:

Настройка ресурсов
Под полями-ресурсами в системе компоновки данных подразумеваются поля, значения которых рассчитываются на основании детальных записей, входящих в группировку. По сути ресурсы являются групповыми или общими итогами отчета. В нашем случае ресурсами будут поля Сумма и СуммаНДС. Итоги по ресурсам можно рассчитывать при помощи функций языка выражений СКД, самые простые из них это Сумма(), Среднее(), Максимум(), Минимум() и Количество(). Что бы задать ресурсы отчета надо перейти на закладку Ресурсы и перетащить необходимые поля отчета в таблицу ресурсов. После этого необходимо задать выражение(в нашем случае Сумма()), также вы можете выбрать группировки для которых хотите видеть итоги по по данному ресурсу, это можно сделать в столбце Рассчитывать по….

Следует учесть, что по полям выбранным в ресурсах нельзя создавать группировки.
Все параметры указанные в запросе отобразятся на закладке Параметры схемы компоновки. В нашем случае это НачалоПериода, КонецПериода и Организация. Пройдемся по некоторым их настройкам:
- Столбцы Имя, Заголовок и Тип заполняются автоматически и менять их значения не следует без необходимости;
- Доступен список значений. Если хотите передать в параметр список, нужно установить этот флаг, иначе туда попадет только первый элемент списка.
- Значение. Здесь можно указать значение по умолчанию для параметра. В нашем примере выберем для параметра Организации значение Элементы(пустая ссылка на справочник Организации).
- Включать в доступные поля. Если снять этот флаг, параметра не будет видно в настройках: в выбранных полях, отборе.
- Ограничение доступности. Флаг отвечает за возможность установки значения параметра в настройке СКД.

Настройка структуры отчета
Перейдем на закладку Настройки, здесь мы сможем указать группировки отчета, поля выводимые в отчет, отборы, сортировки и т.п. В условии задачи сказано, что отчет должен группировать данные по полям: Контрагент, Ссылка и Номенклатура, укажем их одно за другим в области группировок.

На закладке Выбранные поля перетащим наши ресурсы(Сумма, СуммаНДС) из доступных полей в поля отчета.

Добавим отборы по Контрагенту и Номенклатуре для удобства использования отчета. Флаги использования отбора снимем, пользователь поставит их, когда потребуется.

На этом настройка отчета закончена, теперь можно запускать его в режиме предприятия.
Формирование отчета
Для отчета на СКД в 1С не обязательно создавать форму, система компоновки сама сгенерирует ее. Открываем отчет в режиме 1С Предприятие 8.

Прежде чем формировать его нажмем кнопку Настройки и заполним значения параметров. Также можно установить отбор, если это необходимо, изменить группировки, сортировки и т.п.


Смотрите также видео по созданию отчетов на СКД:
Войдите на сайт как ученик
Система компоновки данных 1С 8.3 для начинающих: первый отчёт на СКД
Если вы не читали введение к этому модулю - пожалуйста, прочтите его: .
Для выполнения уроков вам понадобится 1С 8.3 (не ниже 8.3.13.1644 ) .
Если у вас уже есть установленная 1С версии 8.3 - используйте её. Если нет - скачайте и установите учебную версию, которую фирма 1С выпускает специально для образовательных целей: .
На вашем рабочем столе должен появиться вот такой ярлык:
Для всех уроков из этого цикла мы будем использовать подготовленную мной базу данных "Гастроном". Она полностью совпадает с базой, которую мы использовали в и модулях школы при изучении запросов. Поэтому я рассчитываю, что вы знакомы с её справочниками и документами.
Если вы её удалили - скачайте заново по следующей , распакуйте и в список баз.
Наконец, рабочее место настроено и сейчас мы вместе создадим наш первый отчёт при помощи системы компоновки данных. Он будет очень простым, чтобы продемонстрировать общие возможности системы компоновки данных (сокращенно СКД ).
Ставим цель
Цель этого урока
- создать отчёт, который в режиме пользователя выводит список клиентов со следующими полями:
- Имя
- Пол
- Любимый цвет клиента.
Отчёт должен быть внешним. Это значит, что он будет создан и настроен в конфигураторе, а затем сохранен в виде отдельного (внешнего) файла на компьютере.
Чтобы сформировать такой отчет в 1С пользователю нужно будет запустить базу в режиме пользователя, открыть этот файл и нажать кнопку "Сформировать".
Поехали!
Создаём отчёт
Запускаем конфигуратор для базы "Гастроном":

Из главного меню выбираем пункт "Файл"->"Новый...":

Выбираем "Внешний отчет":

Создаём схему компоновки данных внутри отчёта
Открылось окно создания внешнего отчёта. В качестве имени вводим: "Урок1 ", а затем жмём кнопку "Открыть схему компоновки данных ":

Запустился конструктор создания схемы. Соглашаемся с именем по умолчанию "ОсновнаяСхемаКомпоновкиДанных " и жмём кнопку "Готово ":

Открылось основное рабочее окно, с множеством закладок и полей, в котором мы и будем настраивать нашу схему компоновки данных.
Не нужно пугаться - возможностей здесь действительно много, но далеко не все из них нам нужны. Особенно на первом уроке.

Сейчас мы находимся на закладке "Наборы данных ". На ней и останемся.
Пишем запрос через конструктор
Система компоновки данных (сокращенно СКД) требует от нас данные, которые она будет выводить пользователю.
Самый простой способ - написать запрос к базе. В школы мы научились писать и понимать запросы - поэтому я рассчитываю, что вы обладаете соответствующими навыками.
Нажимаем на зелёный плюсик и в раскрывшемся списке выбираем пункт "Добавить набор данных - запрос ":


Наша задача написать в это поле текст запроса. Вы ещё не забыли как это делается?
Я вам подскажу:
В этом запросе мы выбрали три поля ("Наименование ", "Пол " и "ЛюбимыйЦвет ") из таблицы "Справочник.Клиенты ".
Но не торопитесь писать этот текст в поле "Запрос" вручную.
Сейчас мы создадим тот же самый запрос визуально, только при помощи мышки. Этот способ называется "Конструктор запроса ".
Чтобы вызвать этот конструктор нажмём кнопку "Конструктор запроса... " в верхней правой части поля "Запрос":

В открывшемся окне перетащим таблицу "Клиенты " из первого столбца во второй, чтобы указать, что именно из этой таблицы мы будем запрашивать данные:

Получилось вот так:

Далее раскроем таблицу "Клиенты " во втором столбце по знаку "Плюс ", чтобы увидеть все её поля и перетащим поле "Наименование " из второго столбца в третий, чтобы указать, что из этой таблицы нам нужно запрашивать поле "Наименование":

Получилось вот так:

Поступим точно так же с полями "Пол " и "ЛюбимыйЦвет ". Результат будет таким:

Нажмём кнопку "ОК", чтобы выйти из конструктора запроса и увидим, что текст запроса автоматически добавился в поле "Запрос".
Более того на основании текста запроса 1С сама вытащила имена полей (область выше запроса), которые будут использоваться схемой компоновки данных:

Теперь, когда мы составили запрос, СКД знает каким образом получать данные для отчёта.
Настраиваем представление данных
Осталось как-то визуализировать эти данные для пользователя в виде печатной формы. И вот тут СКД может творить чудеса!
Чтобы сотворить такое чудо перейдём на вкладку "Настройки " и нажмём кнопку конструктора настроек (волшебная палочка ):

В открывшемся окне укажем тип отчёта "Список" и нажмём "Далее ":

В следующем окне выберем (путём перетаскивания) поля, которые нужно будет отобразить в списке (перетащим все из доступных нам: "ЛюбимыйЦвет ", "Наименование " и "Пол "):

Получим вот такой результат и нажмём кнопку "ОК ":

Конструктор настроек закрылся и появился пункт "Детальные записи ":

Отчёт готов, давайте же его проверим. Для этого вначале сохраним отчет в виде внешнего файла.
Сохраняем отчёт в виде файла
Откроем пункт главного меню "Файл "->"Сохранить ":

Я сохраню его на рабочий стол под именем "Урок1 ":

Проверяем отчёт в режиме пользователя
Наконец, закроем конфигуратор и зайдём в нашу базу в режиме пользователя:

Имя пользователя "Администратор", пароля нет:

Через меню выберем пункт "Файл "->"Открыть ...":

И укажем файл отчёта (я сохранял его на рабочий стол под именем "Урок1.erf":

Открылась форма отчёта, нажмём кнопку "Сформировать ":

Готово! Вот она наша печатная форма со списком клиентов, их любимым цветом и полом:

Печатную форму можно легко распечатать. Для этого достаточно выбрать в меню пункт "Файл "->"Печать... ":

Вот так просто, без программирования нам удалось создать полноценный отчёт, который пользователи смогут открывать в своих базах, формировать и распечатывать.
учеников - отвечаю по почте, но прежде загляните в .
Войдите на сайт как ученик
Войдите как ученик, чтобы получить доступ к материалам школы